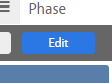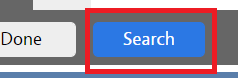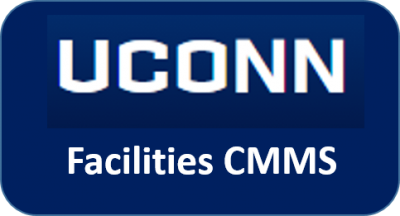 Standard Operating Procedures
Standard Operating Procedures
Managing Shop Stock
PURPOSE:
Some departments within Facilities Operations carry an inventory of commonly used items. When these items are pulled from the stock/inventory they can be associated with the work where they were used. This is done at the phase level in AiM
PROCEDURE:
Adding Shop Stock
Navigate to the Phase where the Shop Stock/Inventory should be applied and then follow the instructions here
| Confirm you have navigated to the correct Phase.
Click the Edit button on the top navigation bar
|
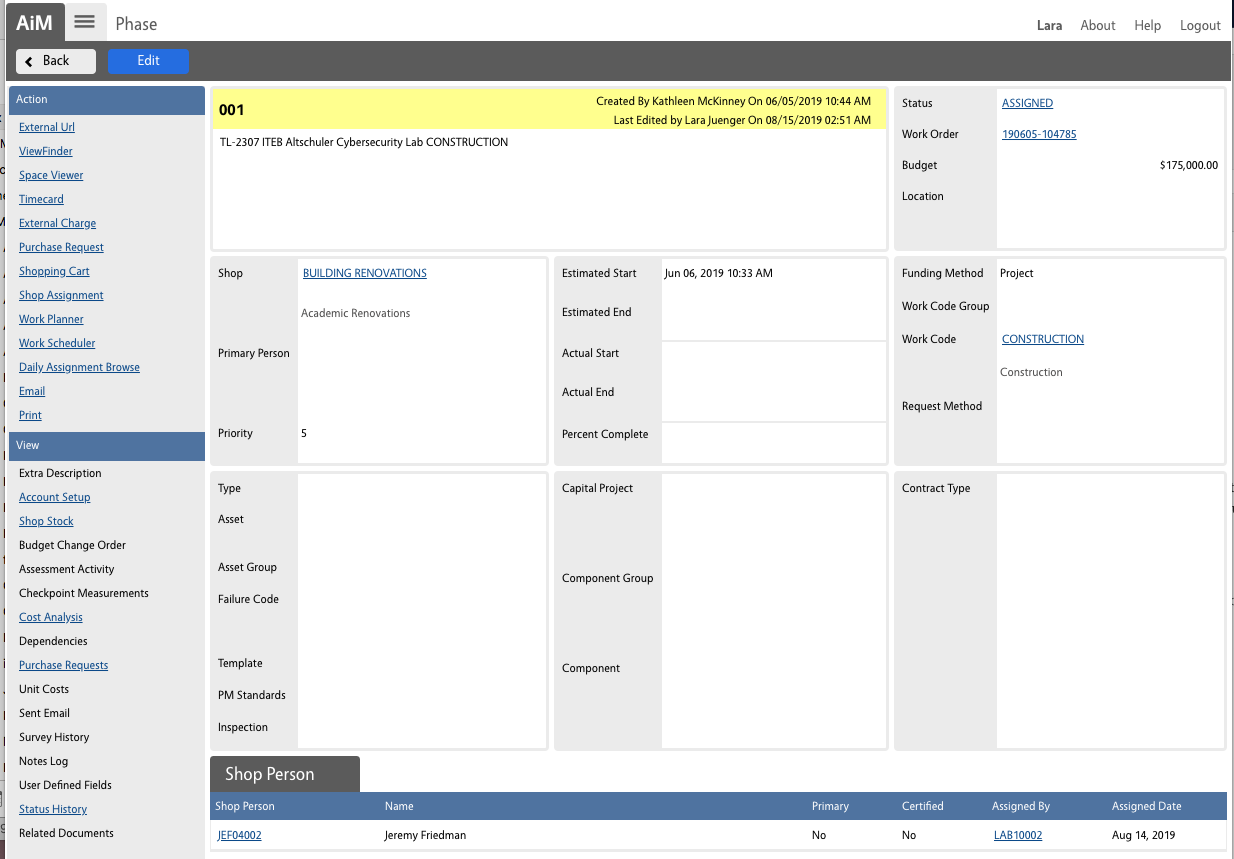 |
| Once in edit mode the View Menu is at the top left of the AiM Screen. Click the Shop Stock Link. | 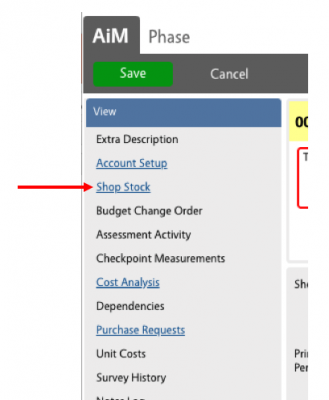 |
| The Shop Stock screen displays in edit mode with the buttons on the top right of the Shop Stock table for Remove and Add.
(Note: Prior to the Shop Stock Approval process stock can be freely added or removed) |
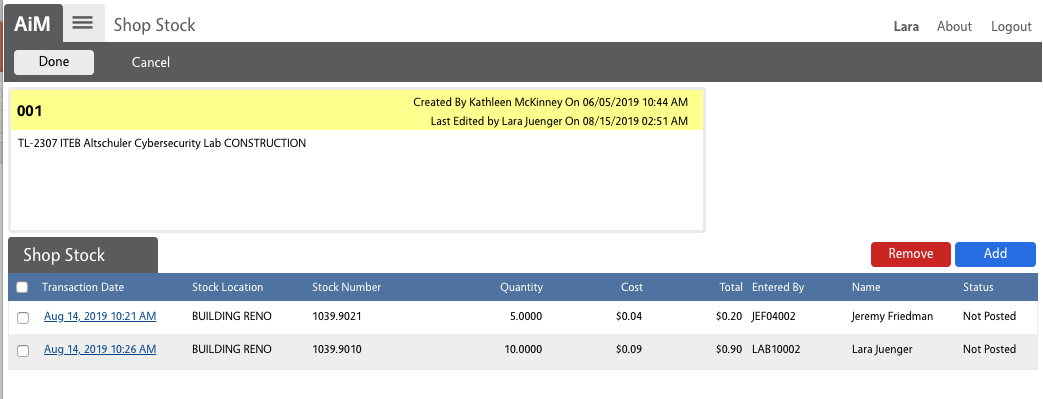 |
| Clicking the Add button takes you to the Individual Shop Stock Screen. If you know the stock number and stock location enter them in the corresponding red-outlined text boxes. If you need to look up this data, simply click the magnifying glass |
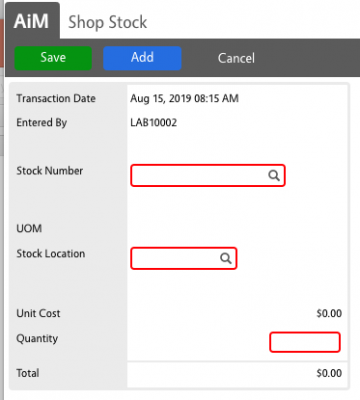 |
| Clicking the magnifying glass takes you to the Stock Catalog. This likely contains a large number of items, but the default view only shows the first 10. | 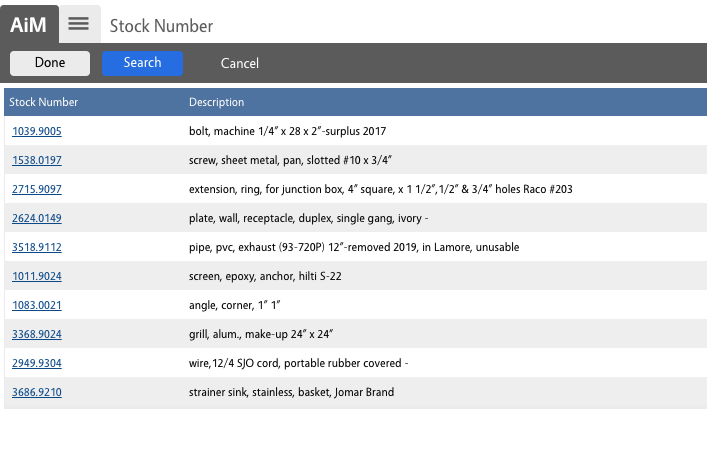 |
| To Navigate through AiM when there are a large number of matching items there is always the standard bottom navigation bar. Often adjusting the Display to 50 will make it easier to find the stock items.
(Note: If you are unfamiliar with the use of this bar please consult the AiM Basics documentation or contact your supervisor to request additional training) |
|
| There is also always the option to search the stock. Clicking the Search button takes you to the Stock Number Search Screen
|
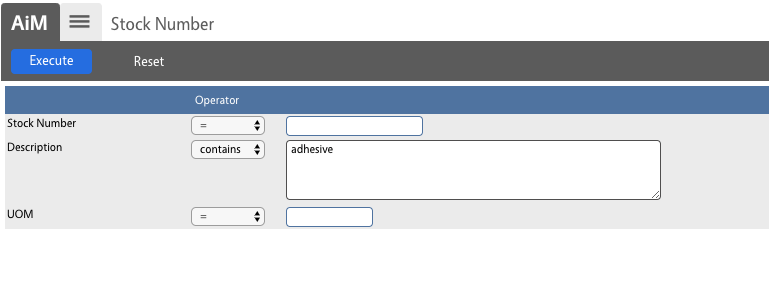 |
| Type in any information that helps with the search. Entering “adhesive” as the Description contains search field finds and stock item with the word adhesive in the description | 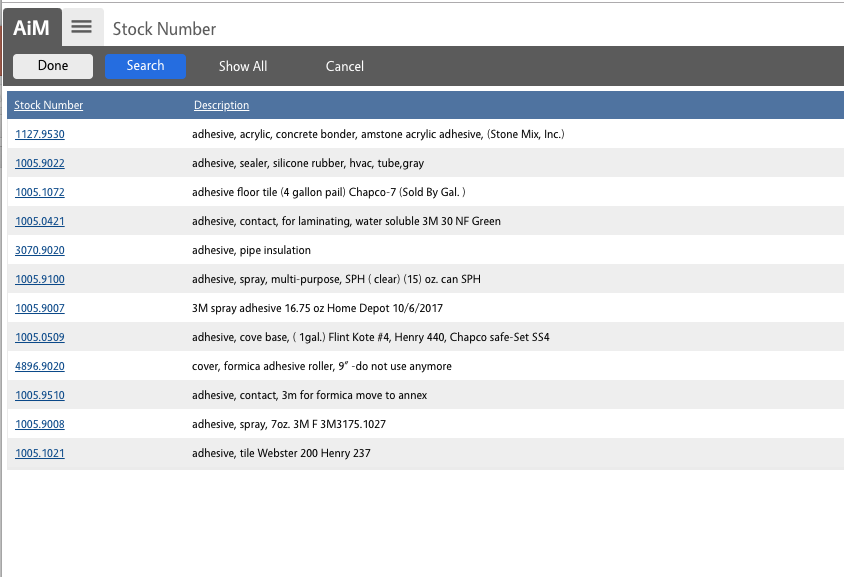 |
| When you find the item used, click the link and return to the Shop Stock Screen and complete the details. This usually just requires entering the quantity. Then click the Save button. | 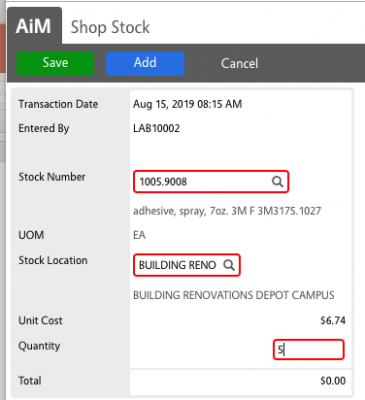 |
| The new stock item will now show in the list of Stock used on the Phase. Click the Done button. |  |
Removing Shop Stock
| Confirm you have navigated to the correct Phase.
Click the Edit button on the top navigation bar
|
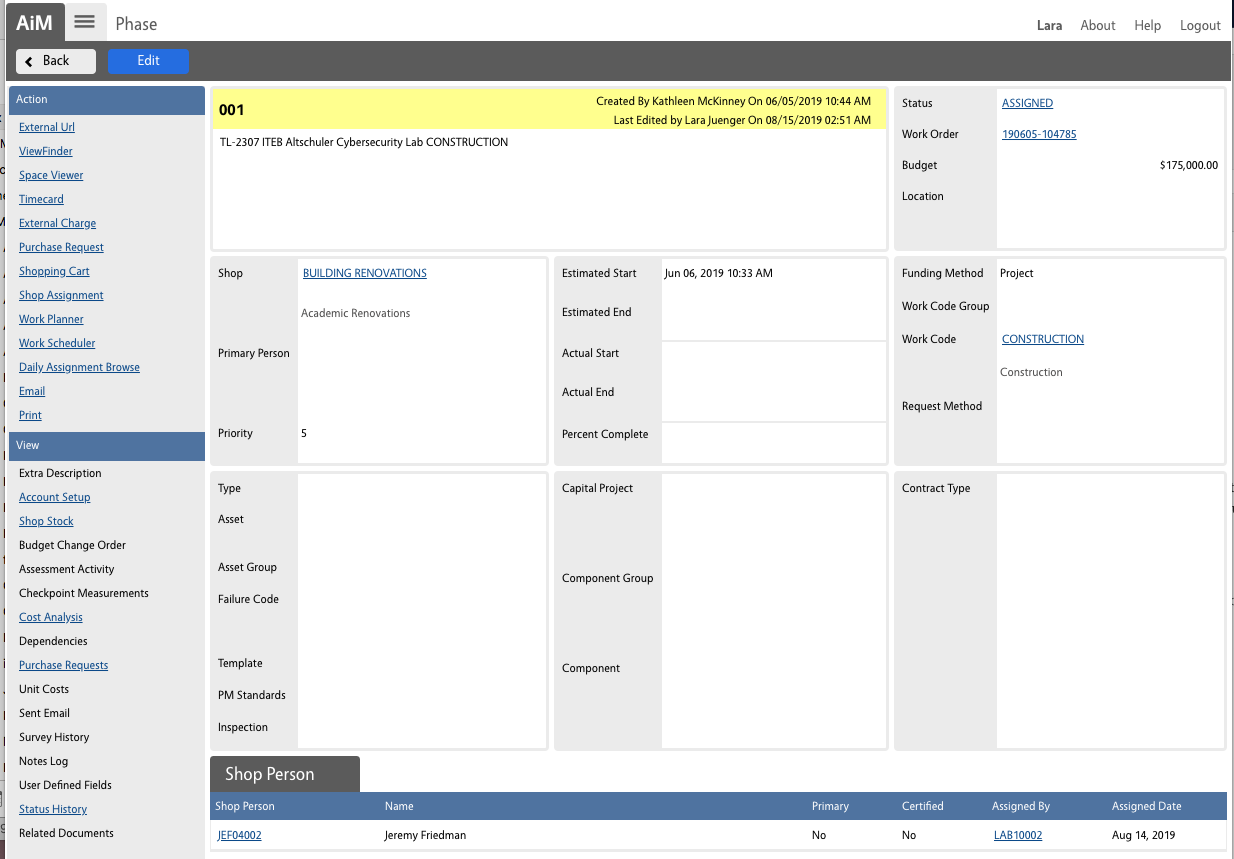 |
| Once in edit mode the View Menu is at the top left of the AiM Screen. Click the Shop Stock Link. | 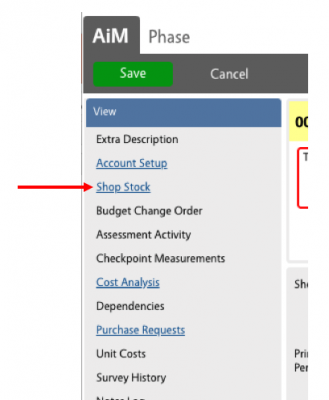 |
| The Shop Stock screen displays in edit mode with the buttons on the top right of the Shop Stock table for Remove and Add.
(Note: Prior to the Shop Stock Approval process stock can be freely added or removed) |
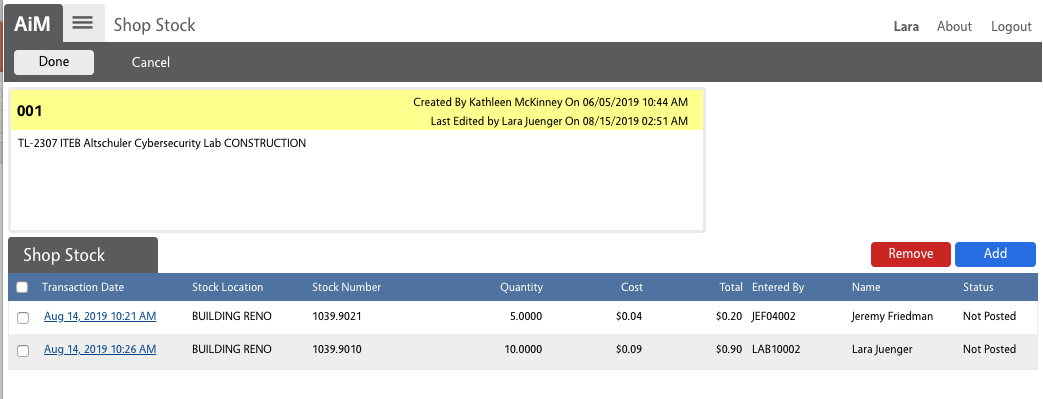 |
| Mark the checkbox next to any Shop Stock to be removed from the Phase. Next click the Remove button. | 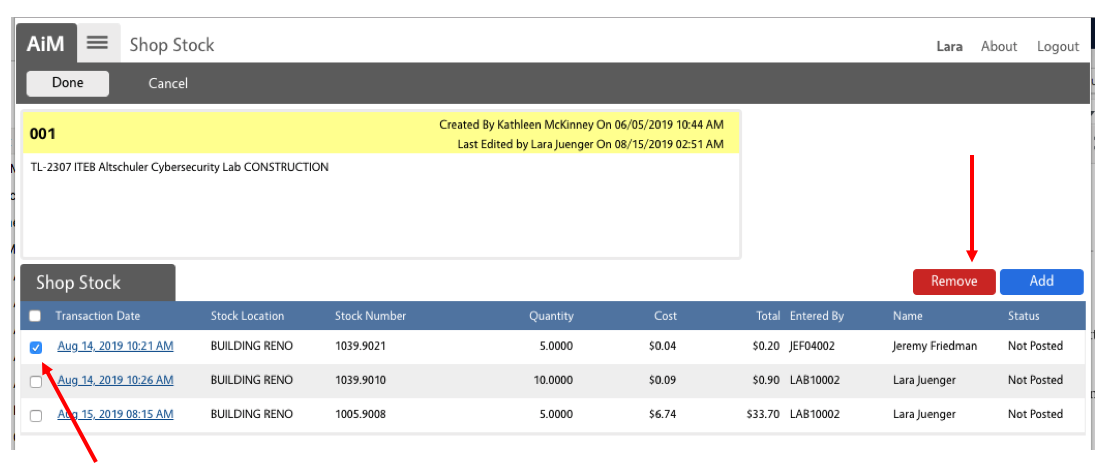 |
| AiM displays a Message screen asking to confirm the removal. Click the appropriate response (e.g. Yes, if you want to remove the stock item from the phase) | 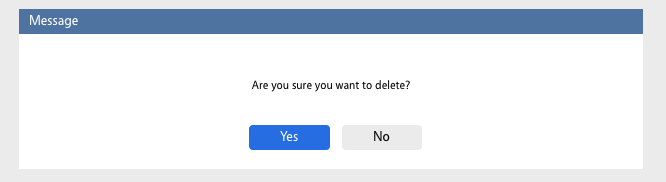 |
| An updated list of the current stock items on the phase displays. Click the Done button on the top navigation tool bar when done. | 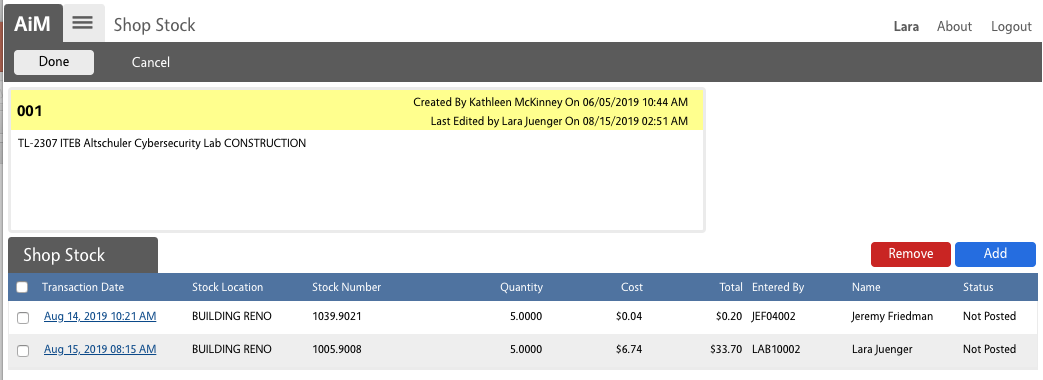 |
ROLES USED:
Academic Renovations Support Staff: Currently the only department in Facilities Operations utilizing this functionality
Fastenal Broker: To track the use of Fastenal MRO the Fastenal Broker performs this activity in an automated fashion
Return to Finance Module SOP