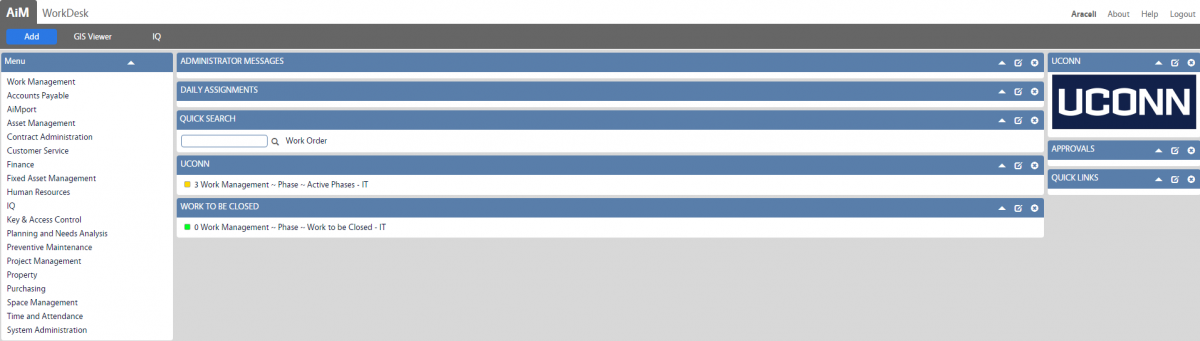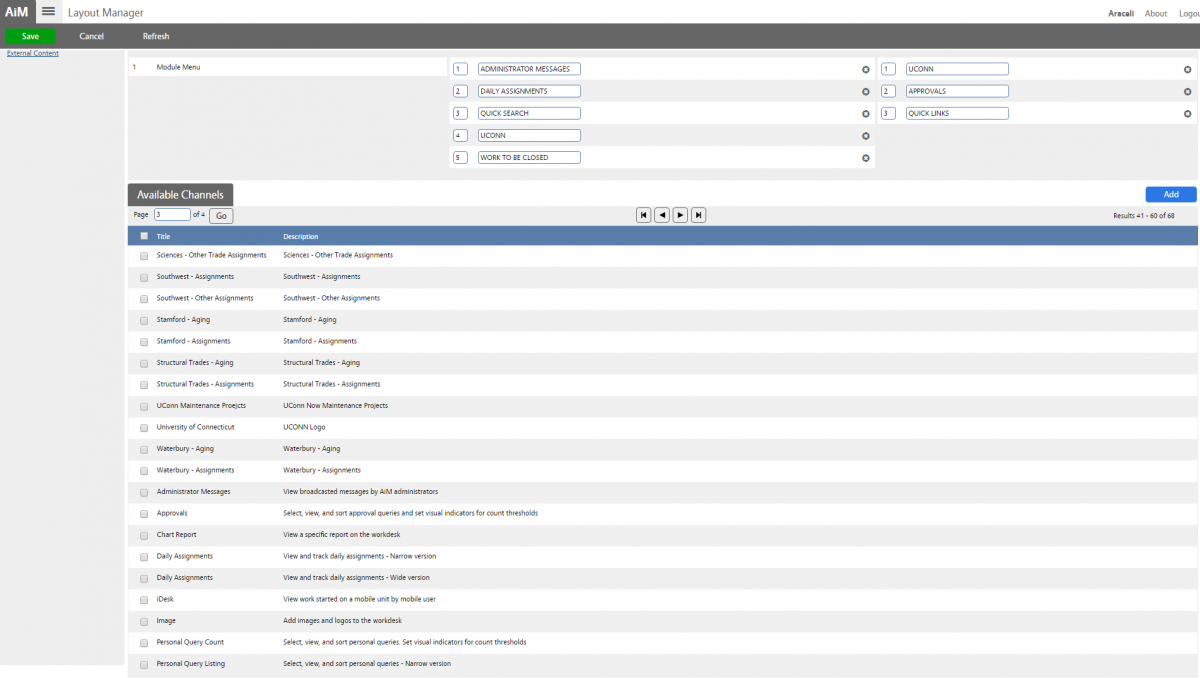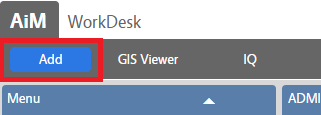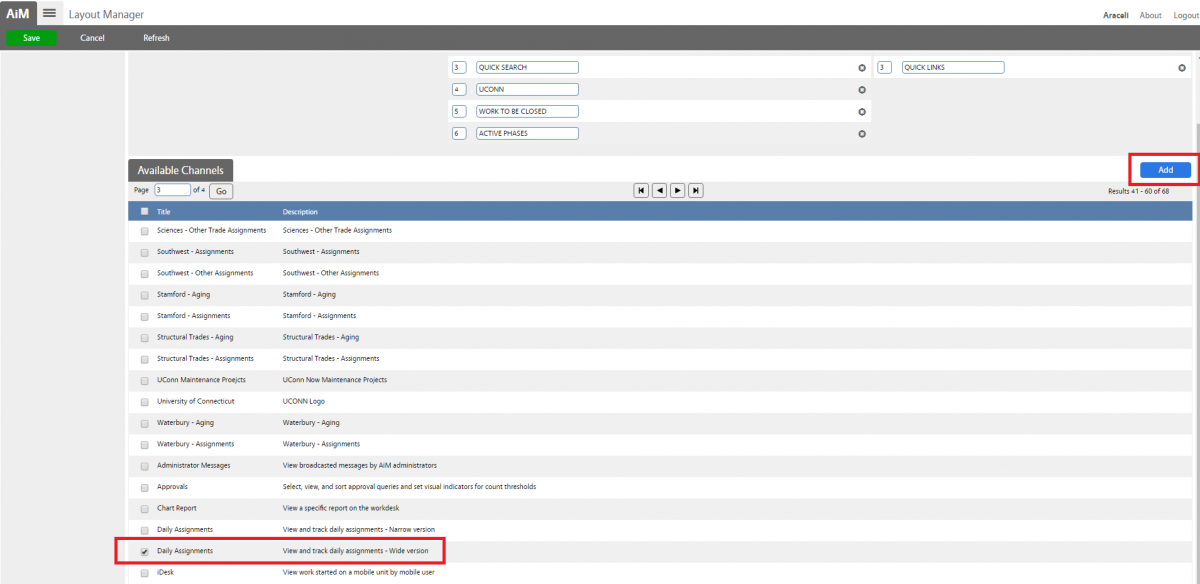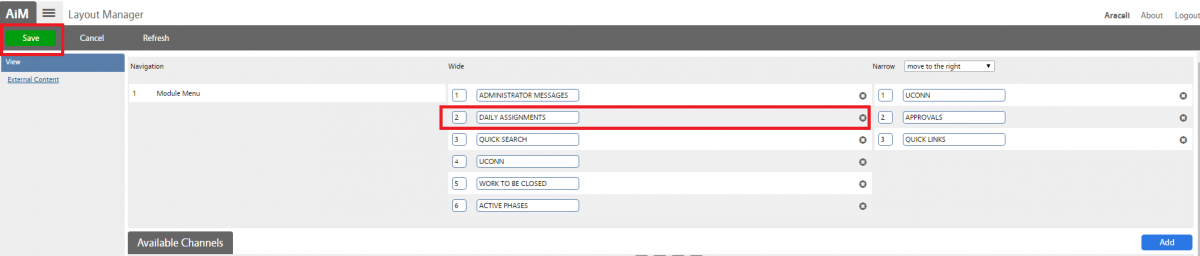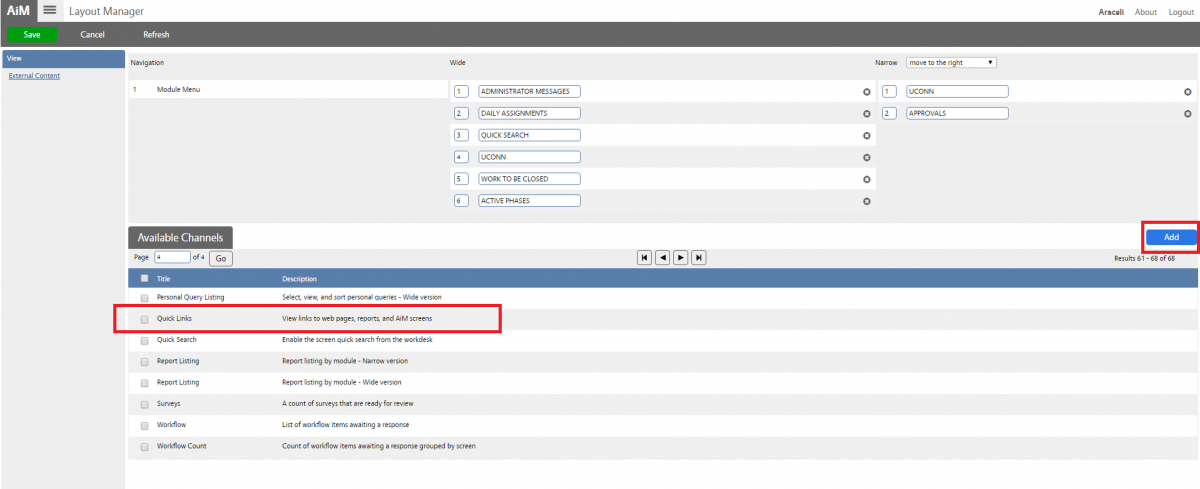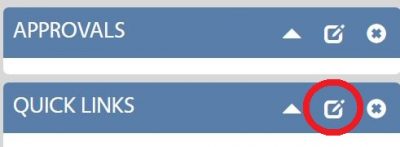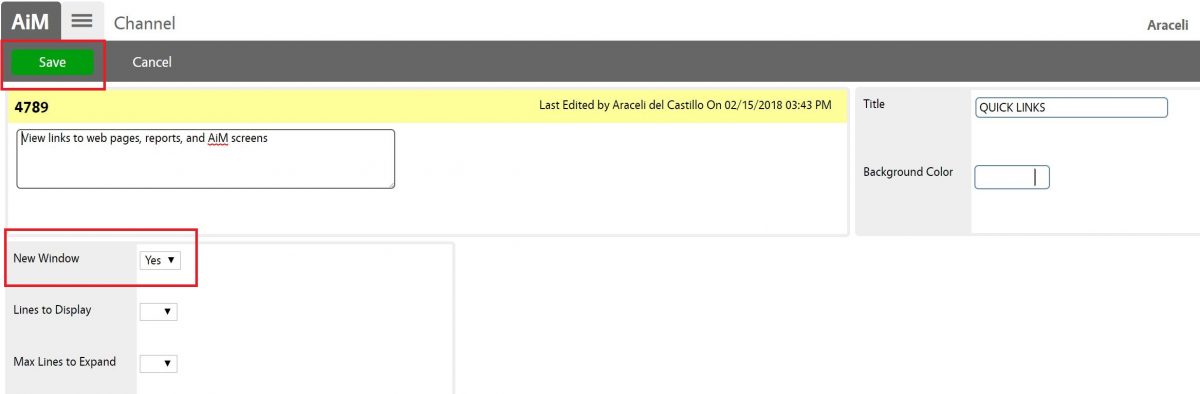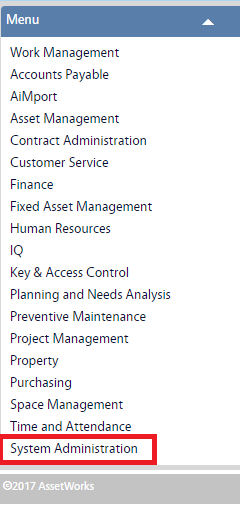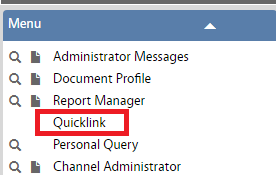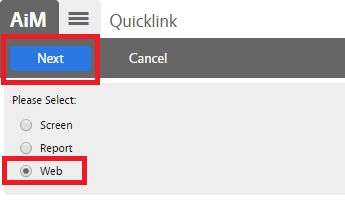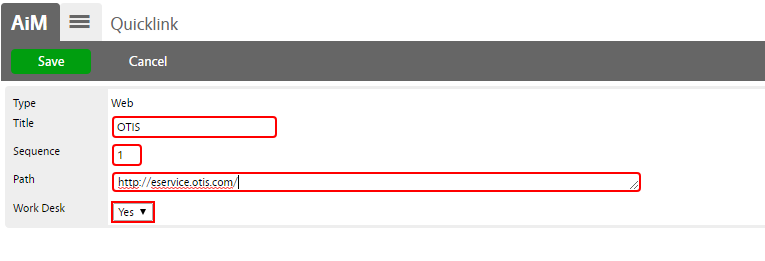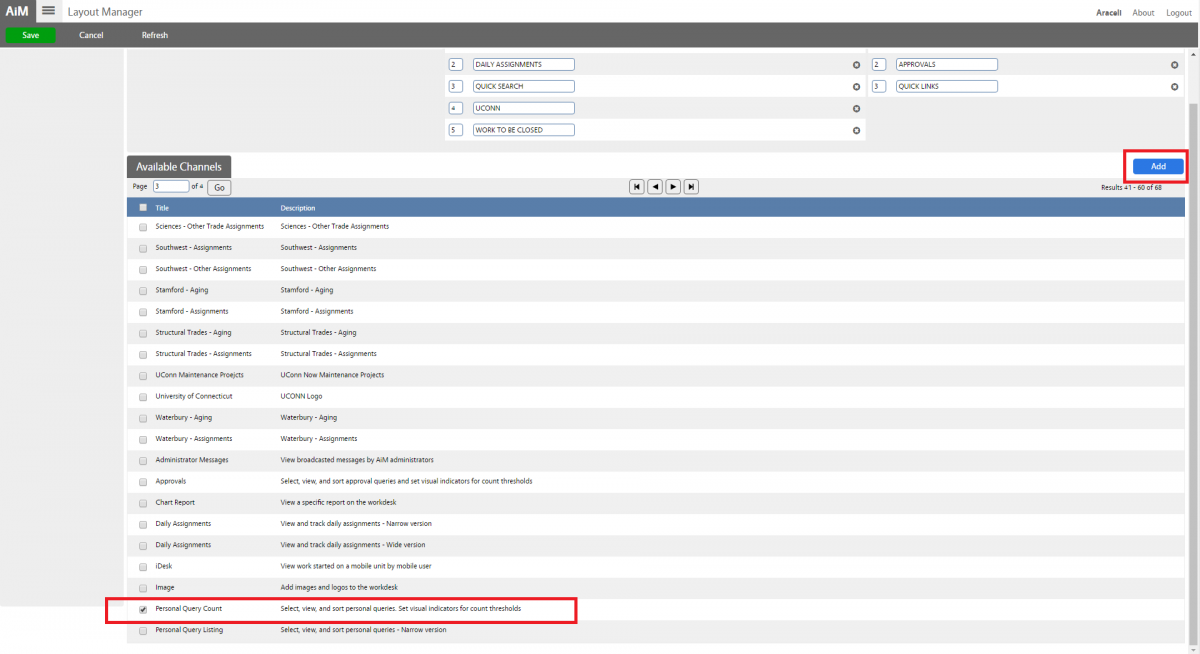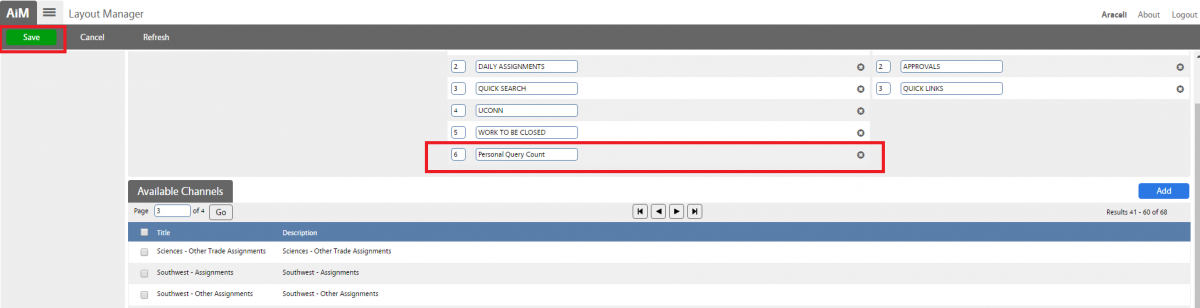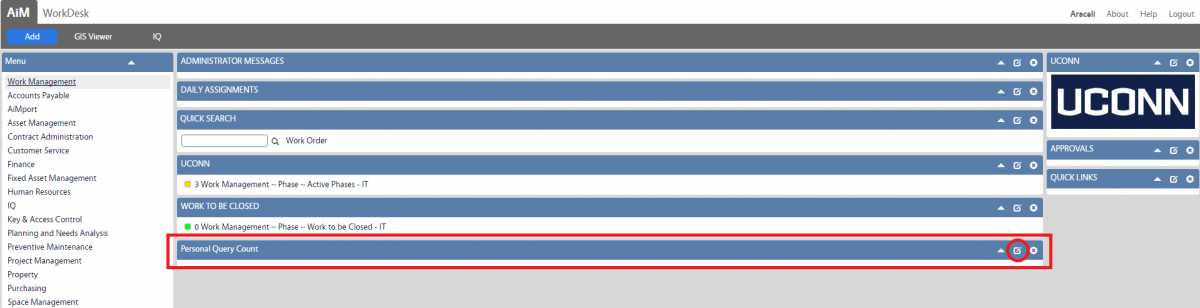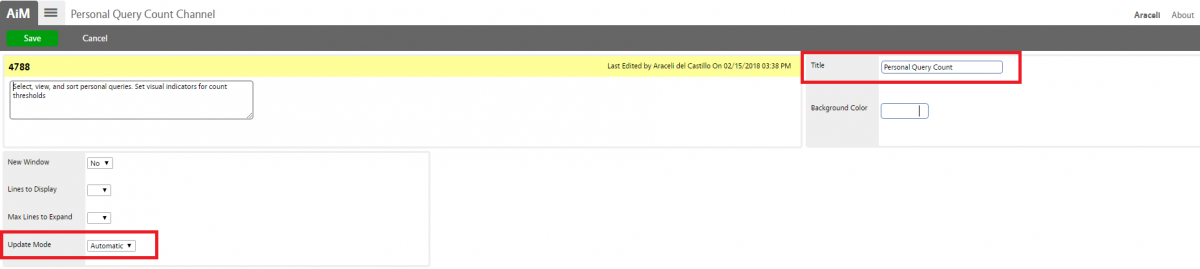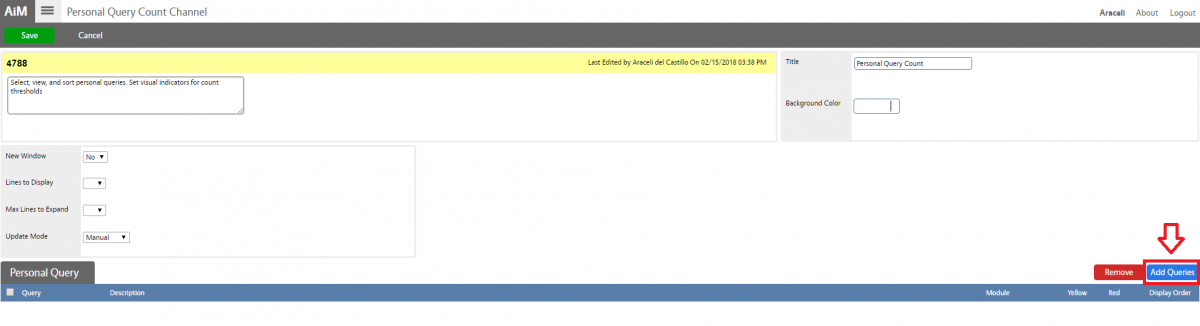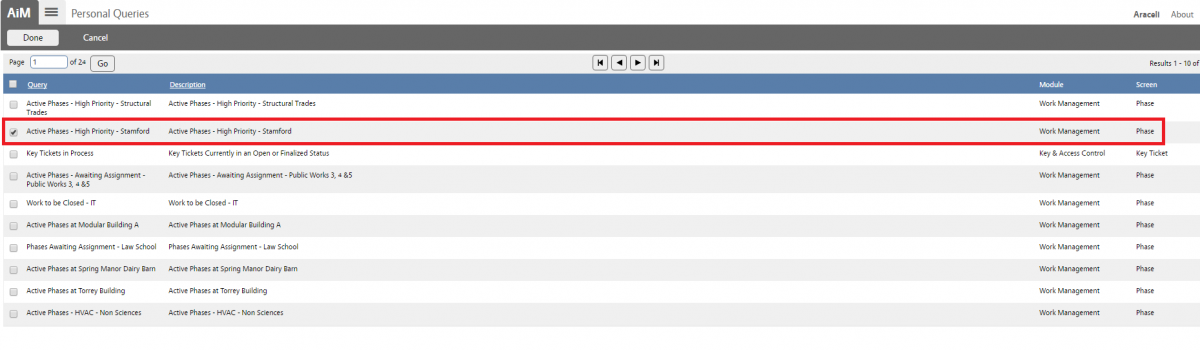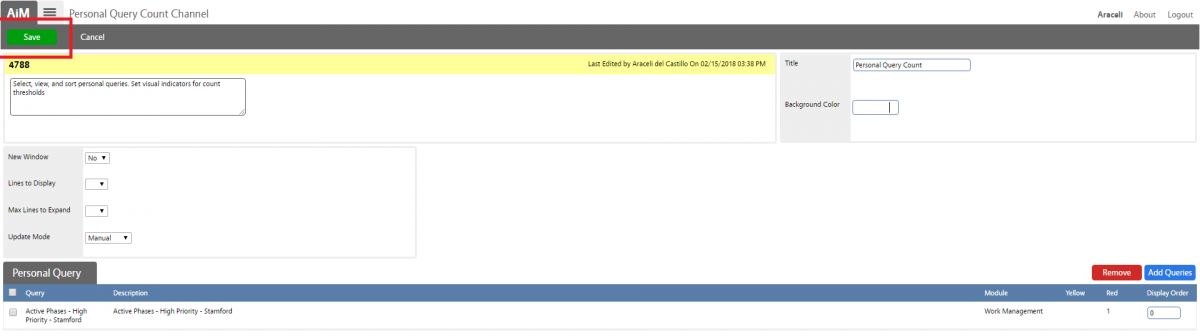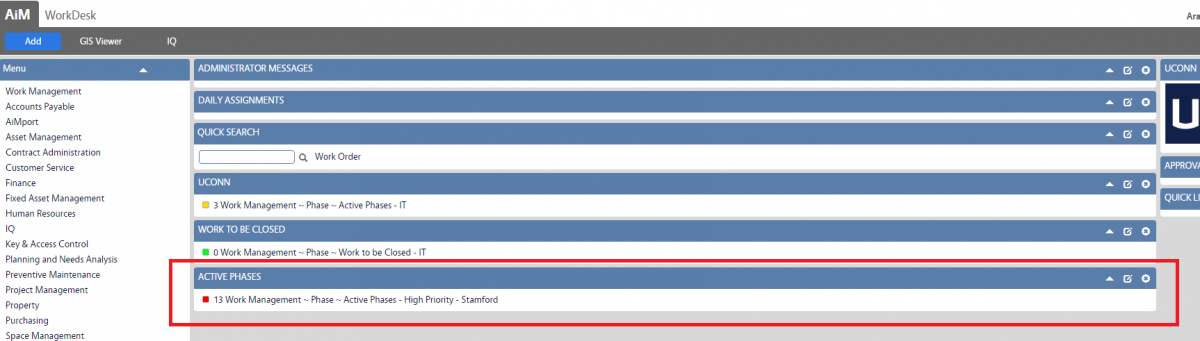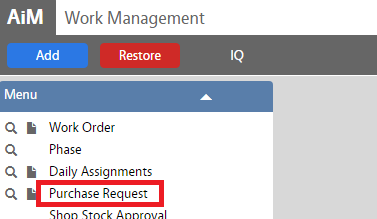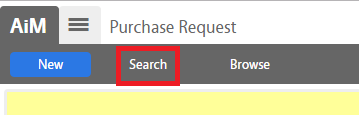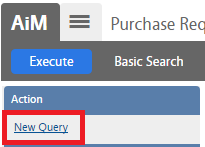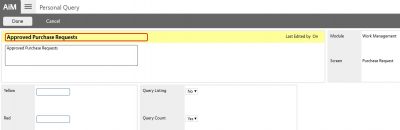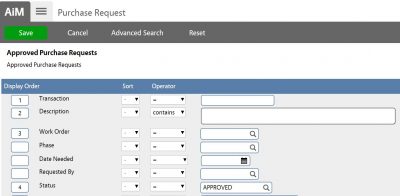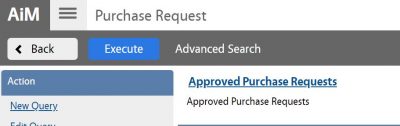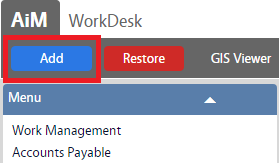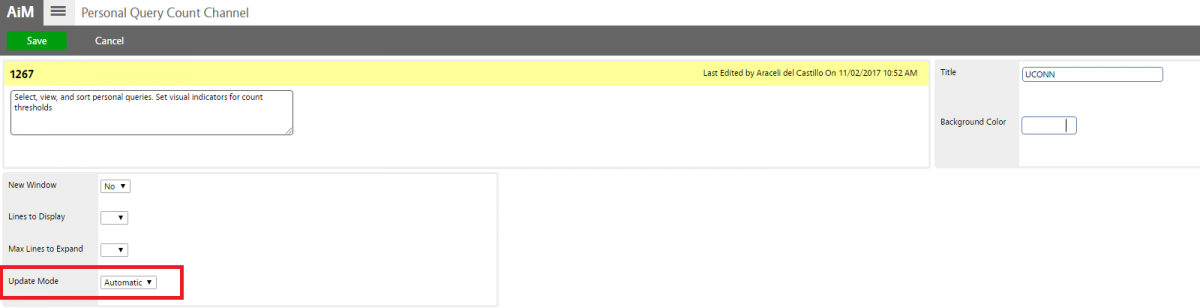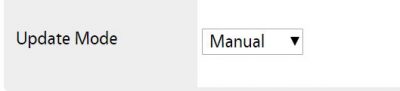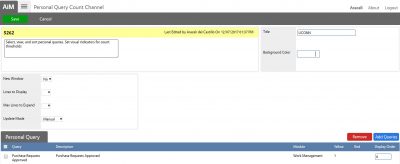Standard Operating Procedures
Standard Operating Procedures
WorkDesks & Queries
The instructions here are designed for individuals who are familiar with the AIM Environment. This includes logging in to AIM, WorkDesk, icons, menus, search screens, working with data, and entry screens. If you are new to AiM please refer to the documentation explaining these foundational AiM concepts or go to your supervisor and request training.
AiM WorkDesk
The WorkDesk personal information system offers a graphical gateway to important business information that users access every day. The WorkDesk aggregates user-specified data such as notices, approvals, tasks, queries, and more.
The body of the WorkDesk screen will contain channels, or blocks of information based on personal queries defined by the user. Content may contain:
- Administrator Messages delivered in the form of global informational messages.
- Quick searches such as Work Order, Phases numbers.
- Displays an employee’s work for the day, as listed on their Daily Assignment Sheets. Updates dynamically throughout the day.
- Personal queries linking the user to transactions requiring approval.
- Personal query counts to link the user to transactions activity in real-time.
- Quicklinks such as web pages, AiM screens, AiM reports.
Important buttons you need to be familiar with:
- Blue button is always the primary action for the screen (Add).
- Green button indicates some sort of schema update via save or approval (Save).
- Red button indicates some sort of schema update to delete, remove, or reject (Cancel).
- Gray button is purely a navigation or secondary action (IQ, Done).
- AiM button returns to the main WorkDesk.
Layout Manager Screen:
The Layout Manager Screen determines the layout of the WorkDesk Channels. The user first determines where to place the channel, then selects the channel to place on the WorkDesk, and finally clicks on Save button on the Available Channels bar.
| Channel Name | Description |
| Administrator Messages Channel | Displays communication messages from the application administrator to the users on their respective WorkDesk(s). This is a wide format channel appearing on the right side of the WorkDesk. Messages will display in this channel if the current date is between the message start, and message expire dates as identified by the administrator. More than one message may appear in this channel. If groups are assigned to the administrator message detail, only users in those groups will see the message. |
| Approval Channel | Displays a count of various records that are awaiting approval. These approvals are based on personal queries constructed on query screens in the various modules of the system. Common approvals are customer service request approvals and timecard approvals. As such, personal queries constructed on the customer service request approval and timecard approval query screens are eligible to appear in the approvals channel. This is a narrow channel. Once this channel is added to the WorkDesk, the user can edit parameters by clicking the edit link on the channel. Note: if a manager is responsible for approving the customer service requests in a particular facility area, and is the backup approver for a neighboring facility area, two approval channels should be created on the WorkDesk – one for each facility area. |
| Chart Report Channel | Used to display and run graphical (chart) reports on the WorkDesk. The selected report will display and run in this wide format channel. Graphical (chart) reports are created using the BIRT reporting tool. |
| Daily Assignments Channel | Displays a listing of work order/phase records to which the user has been assigned for the current date. This is added as either a narrow or wide format channel. The narrow channel displays work order and phase. The wide channel also displays the phase description. The user can click on any of the work order/phase links to open the specified record. The effective management of daily assignments requires the coordination of work order/phase statuses, phase shop person assignments, and the creation of a daily assignment list. The Employee Profile and User Security Screens must also be associated with each other using the employee identification field on the User Security Screen. |
| Image Channel | Displays image files on the WorkDesk. Images are set up in the document administrator, and saved in the document repository. This narrow channel can be associated with a URL address, which will launch when the image is clicked. |
| External Feed Channel | Used to add really simple syndication (RSS) feeds from a specified website to the WorkDesk. This wide channel will display headlines from an RSS site. Once this channel has been added to the WorkDesk, edit specific parameters by clicking the edit link on the channel. |
| Personal Query Count Channel | Displays the counts for specified personal queries on the WorkDesk. On this wide channel, the count (number of rows returned) will display next to each personal query listed. Each personal query listed can be launched by clicking on it. |
| Personal Query List Channel | Displays a listing of your personal queries on the WorkDesk. This can be added as either a narrow or a wide channel and listed queries can be launched and run by clicking on them. |
| Quick links Channel | Displays a list of quick links on the WorkDesk. This is a narrow channel. Quick links can be shortcuts either to screens, reports or websites. Clicking on a link will open the target screen/report/website. |
| Quick Search Channel | Enables the screen quick search from the workdesk. This functionality provides the mechanism to select a screen in AiM for rapid display (e.g., Work Order). |
| Report Listing Channel | Displays a list of reports on the WorkDesk. On this narrow channel, report links can be clicked to run the selected report directly from the WorkDesk. This provides convenient access to frequently viewed reports. Reports are created using the BIRT reporting tool. |
| Survey Channel | Displays a count and a link to surveys sent to the user. The survey type and definition must be set up in the System Administration Module and are linked to a phase status or contract. |
| IQ Report Channel | Displays an IQ report/dashboard in a dedicated IQ WorkDesk channel and pass in parameters, as appropriate. |
How do I setup my WorkDesk?
Users who have privilege to customize their workdesk can:
Adding WorkDesk Channels:
Adding Quicklinks Channel:
Adding Queries Channel:
How do I create a Query?
The Personal Query is a custom search for desired information based specifically on the user creating it. Optionally, it may be associated to a role for more global usage.
The user optionally can display the queries on the WorkDesk to assist with management and reporting.
- Personal Query Count Channel
The Personal Query Count channel displays the counts for specified personal queries on the WorkDesk. On this wide channel, the count (number of rows returned) will display next to each personal query listed. Each personal query listed can be launched by clicking on it.
- Personal Query Listing Channel
The Personal Query Listing channels display a listing of your personal queries on the WorkDesk. This can be added as either a narrow or a wide channel and listed queries can be launched and run by clicking on them.
PROCEDURE:
ROLES USED:
- System Administrator: Responsible for managing WorkDesk templates and default Queries (create/update/delete). System Administrator also is responsible for assisting and training end users on how to manage their own Workdesk and Queries.
Return to WorkDesks & Queries SOP