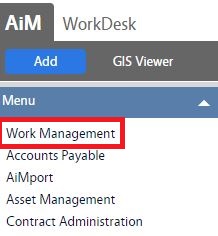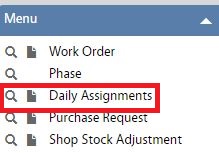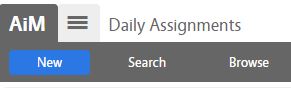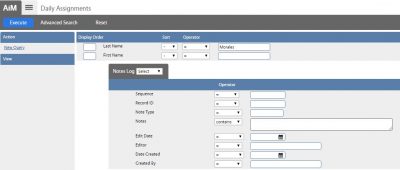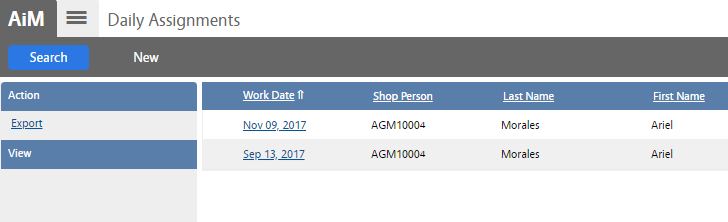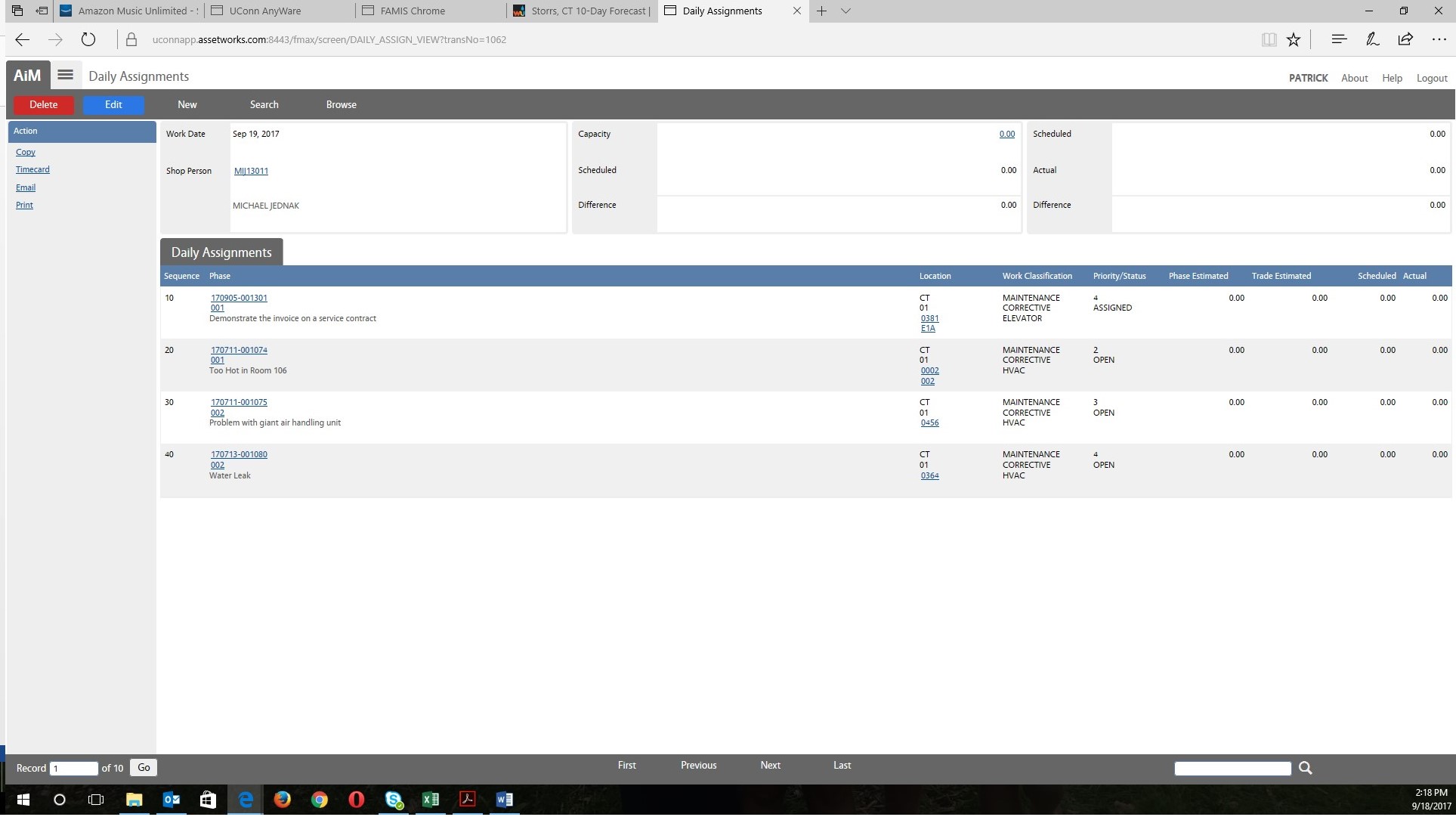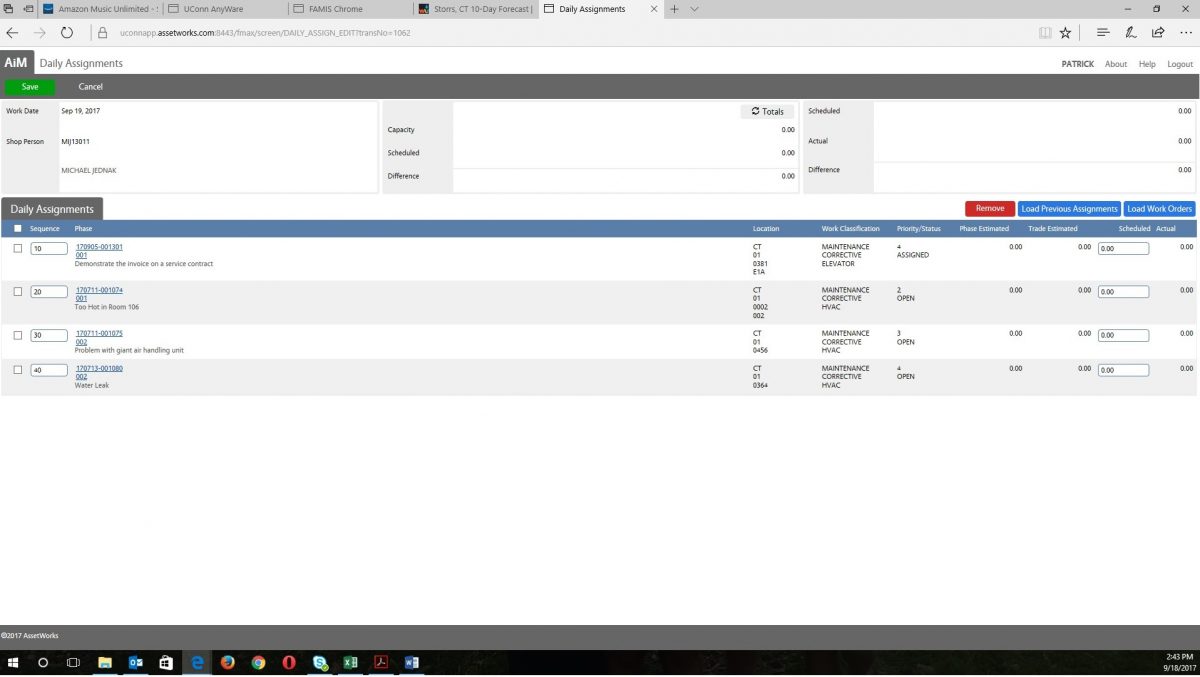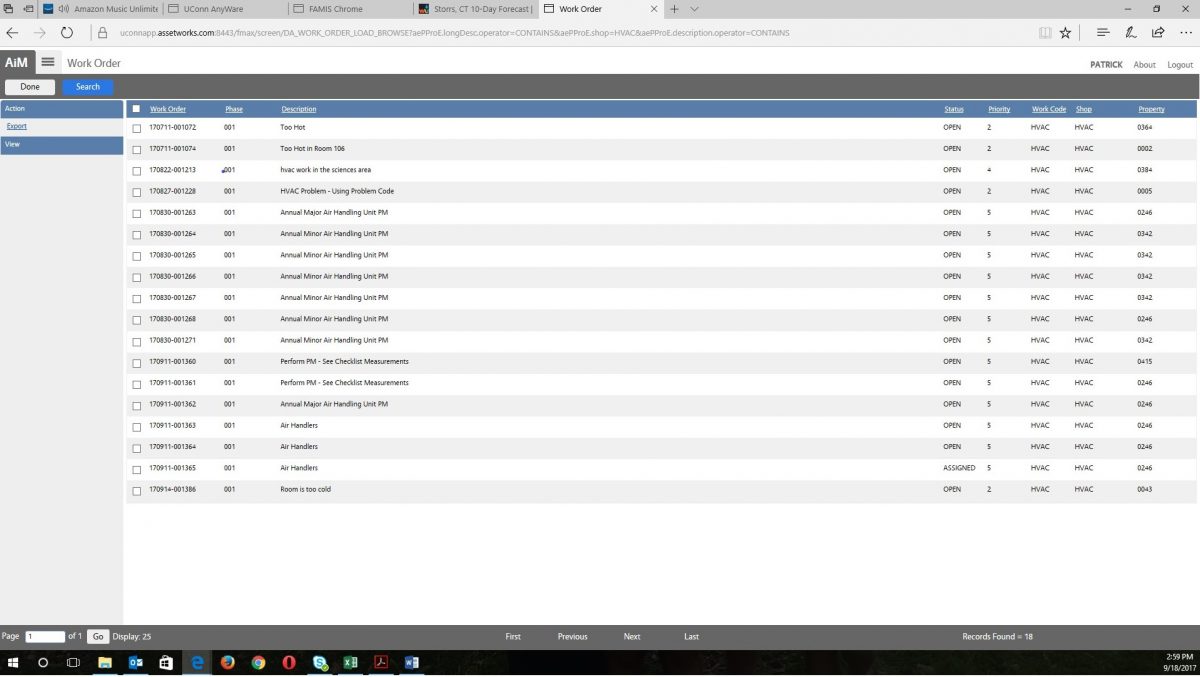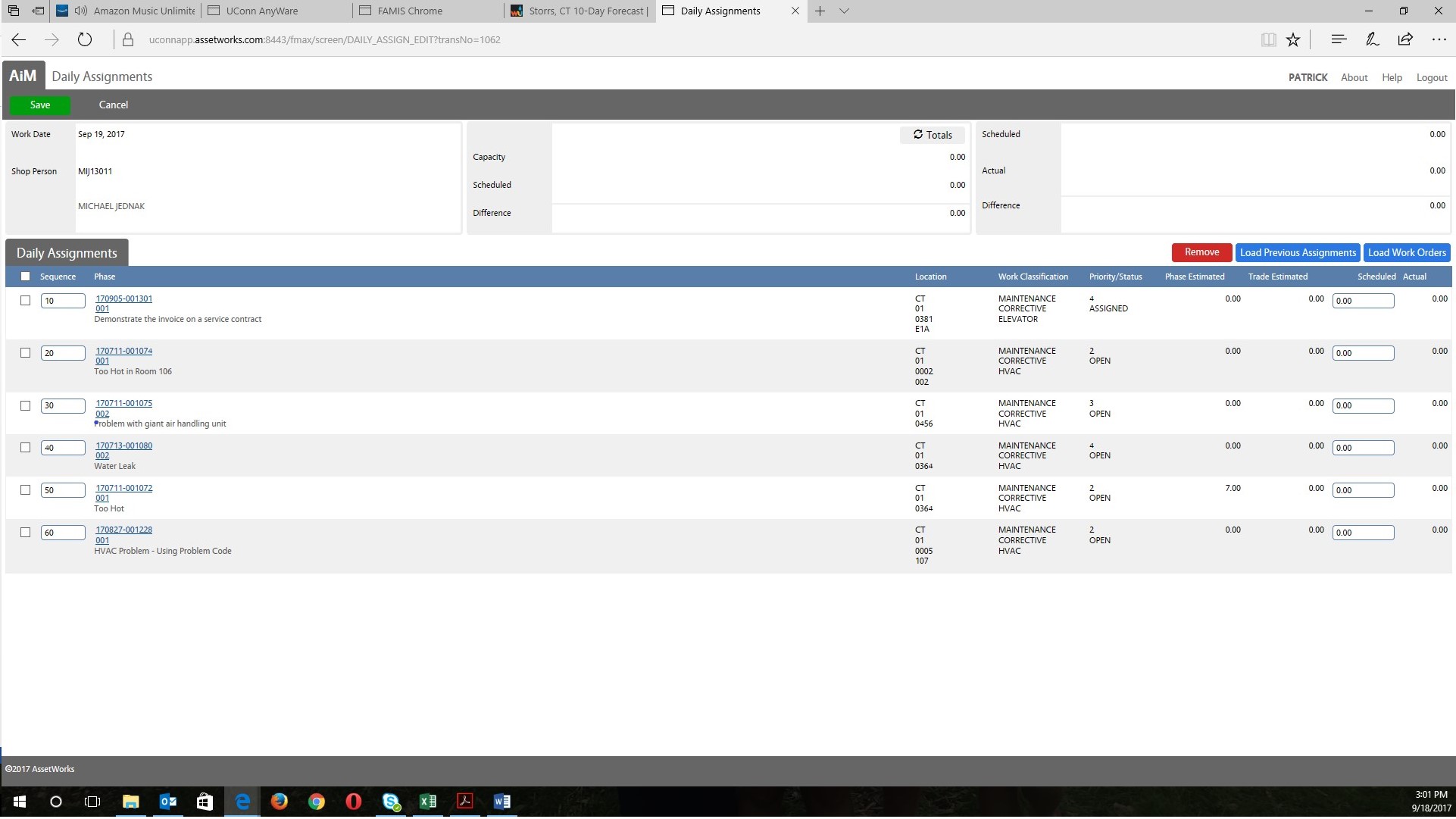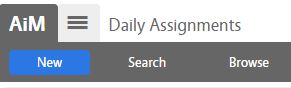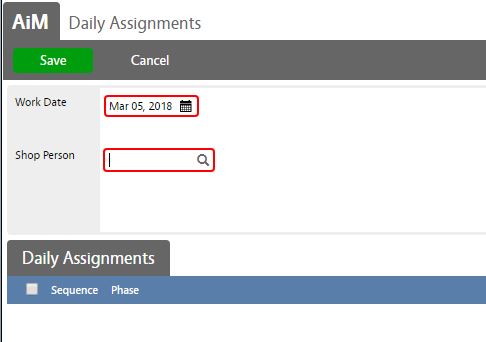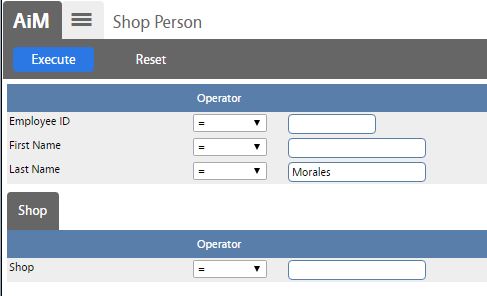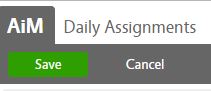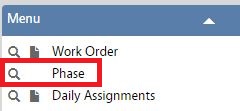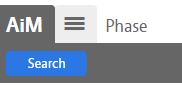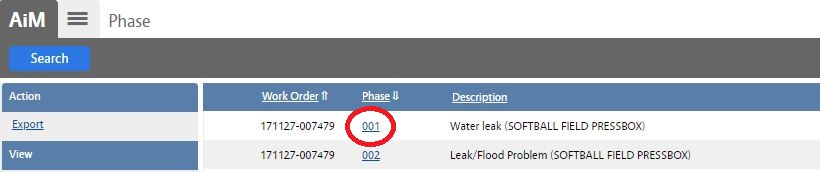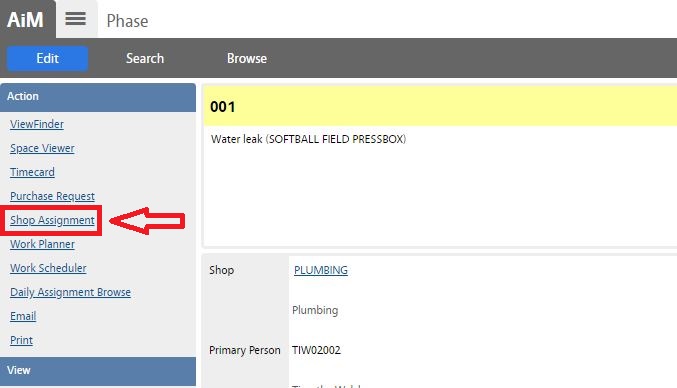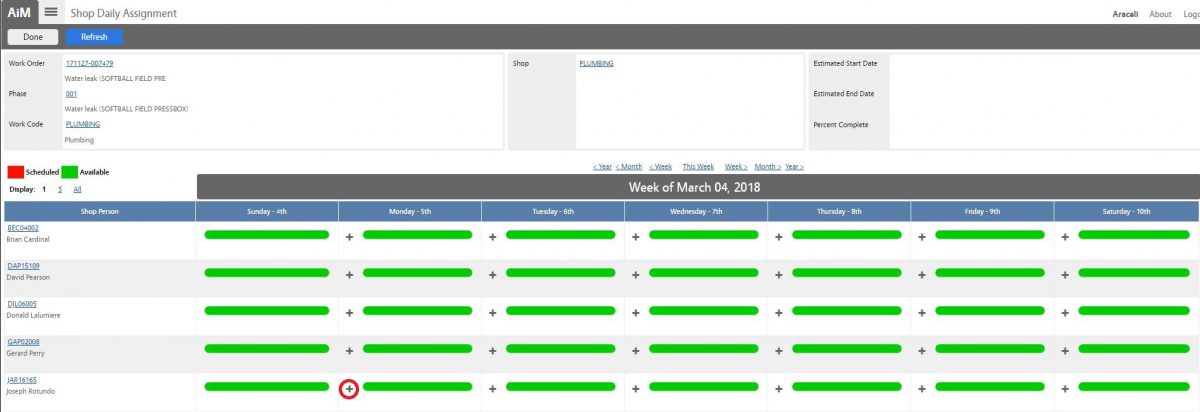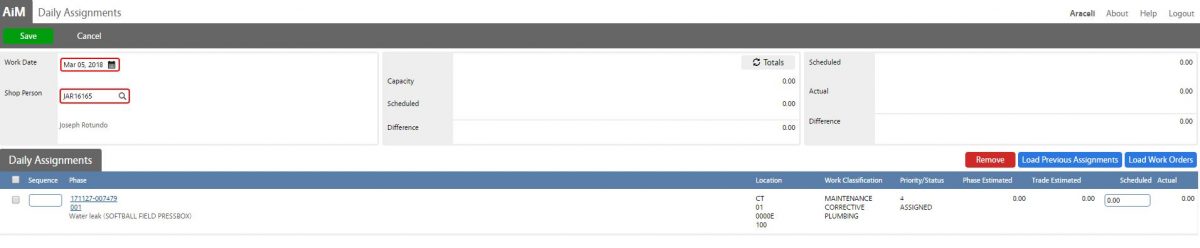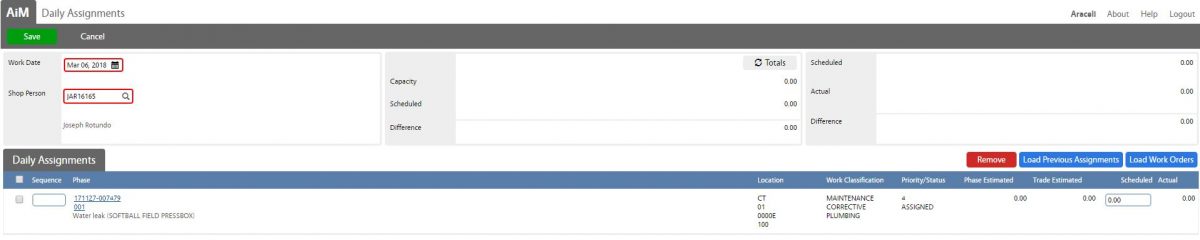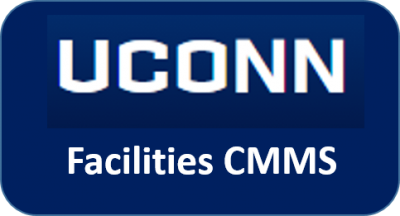 Standard Operating Procedures
Standard Operating Procedures
Managing Daily Assignments
PURPOSE:
Daily assignments are one of two primary means of pushing Work Order Phases to technicians. Daily assignments are specific to a singular day, while the Queue retains the Work Order Phases indefinitely (until the assignment is removed or the phase status is changed to a non-active status). Daily assignments can be printed out, downloaded to a mobile unit, or published on a WorkDesk channel. Timecards for assigned work can also be quickly entered clicking the Timecard hyperlink.
- If the work date is in the past, the screen will not have an option to edit (only “New”, “Search”, and “Browse” will be available). If the date is today or in the future, you will be able to edit and remove Phases from the shop person’s assignment.
- To remove Phases from a shop person’s assignment, simply click the check box next to the phase and then select the red “remove” button on the right hand side of the page. This action will not affect the Phase information or the parent work order.
PROCEDURE:
There are multiple ways to access the Daily Assignment function in AiM. The two most common, Starting from the Daily Assignments screen and Starting from a Specific Phase are described here:
Starting from a Specific Phase
|
| 1. Navigate to the Work Management module on the main menu. |
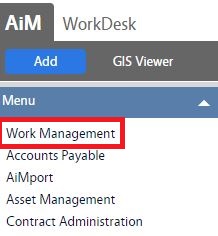 |
| 2. Navigate to the Work Management screen and click the link to Daily Assignments. |
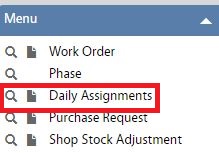 |
| 3. From the Daily Assignments screen, choose either “New” or “Search” (for editing or adding to an existing daily assignments record). |
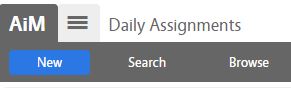 |
| 4. For adding work to an existing record, click Search and choose your search criteria (searching by technician name is recommended). Click Execute to perform the search. |
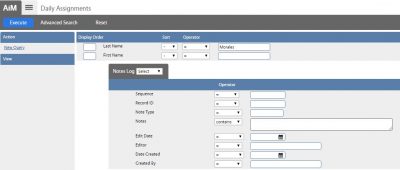 |
| 4. The search results will be shown in the next screen. Select the day that you wish to add Work Order Phases to. |
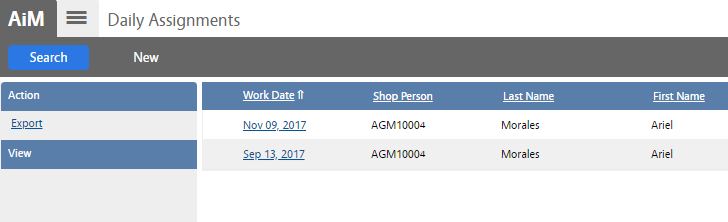 |
| 5. If the work date is in the past, the screen will not have an option to edit (only “New”, “Search”, and “Browse” will be available). If the date is today or in the future, you will be able to edit and delete Phases.
To remove Phases, simply click the check box next to the phase and then select the red “remove” button on the right hand side of the page.
Choose the “Load Previous Assignment” option in order to transfer over any active Work Order Phases from previous Daily Assignments. |
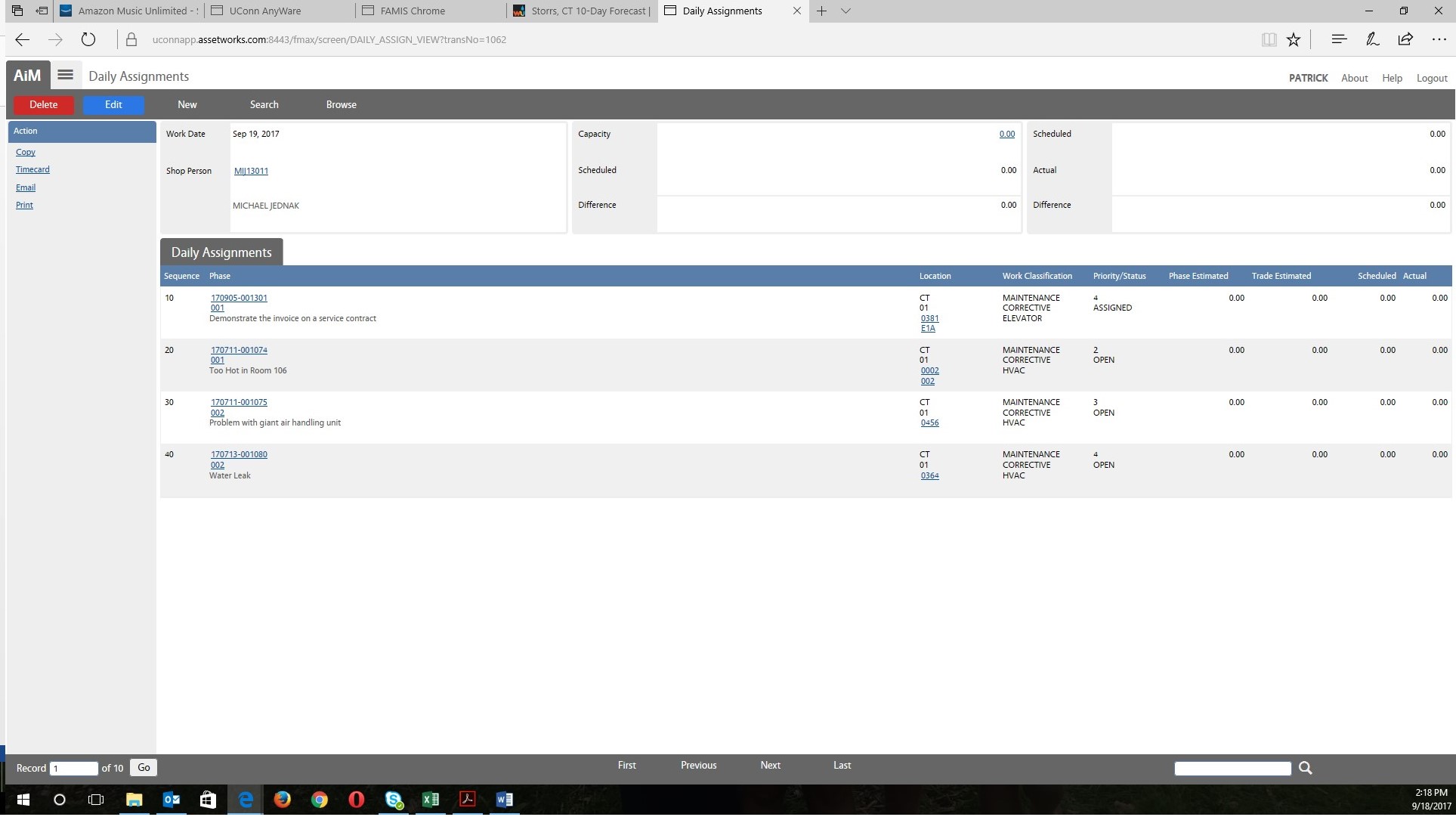
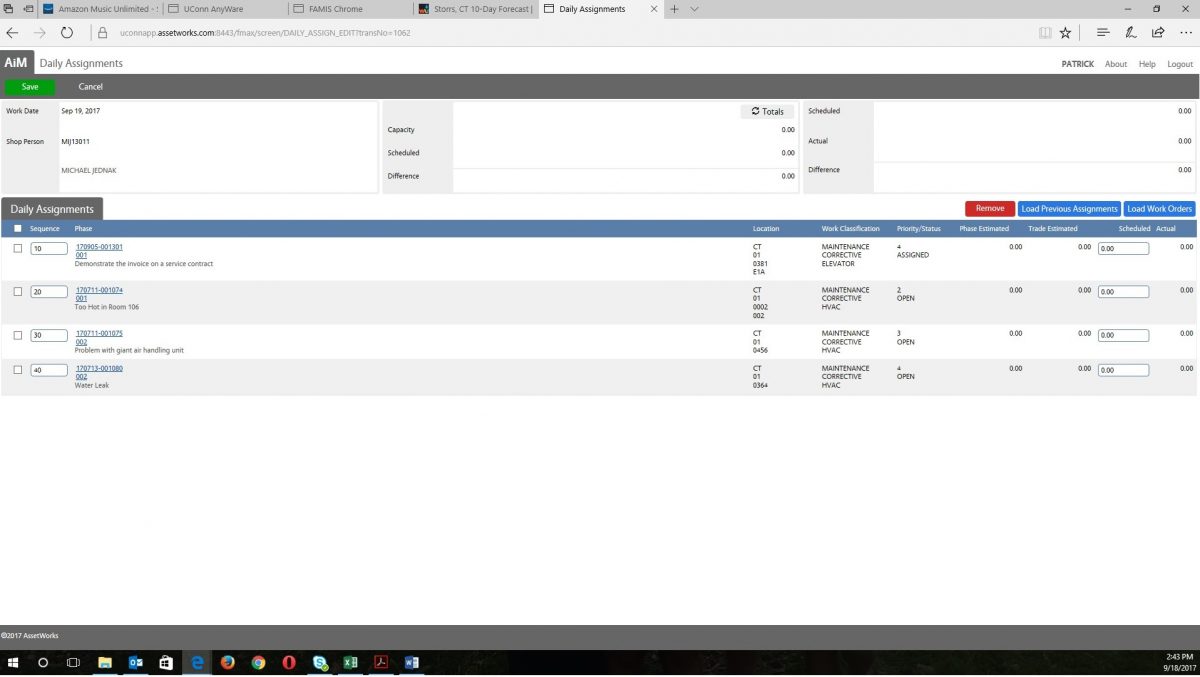
|
| 6. In order to choose Work Order Phases, select “Load Work Orders“. This will take you directly to the search screen. Execute the search with your desired criteria and then select the Work Order Phases that you would like to add by checking the associated check boxes and clicking Done when complete. |
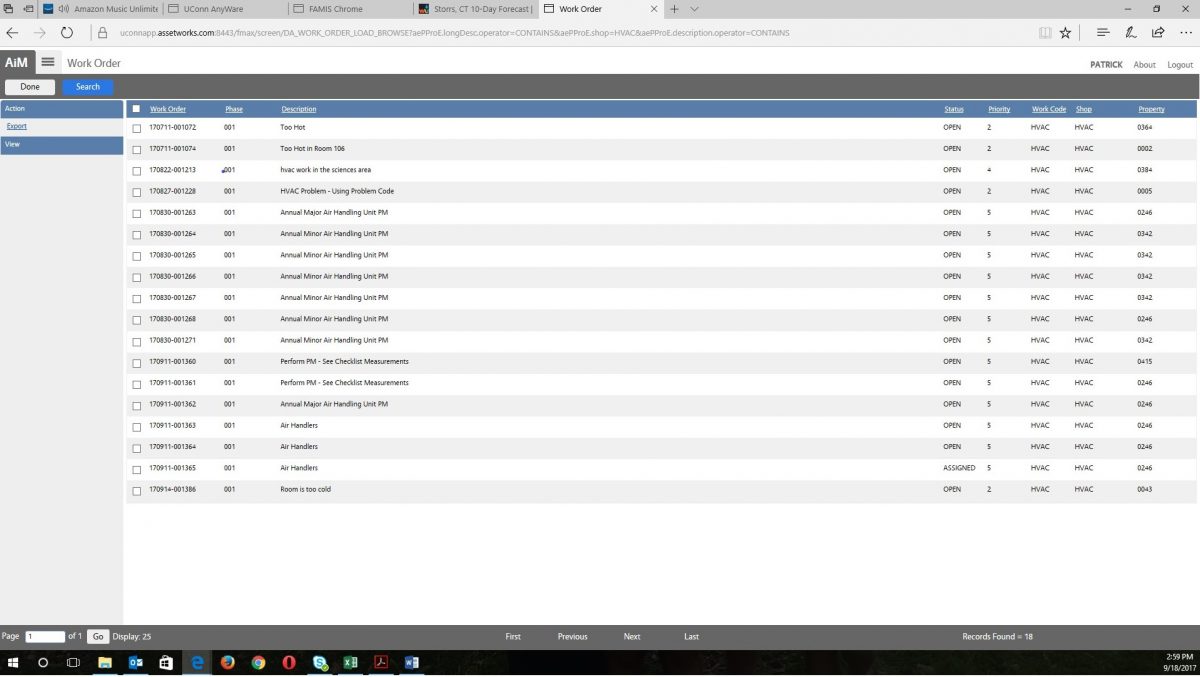 |
| 7. Once you have populated the Daily Assignments, click Save in the top left hand corner. |
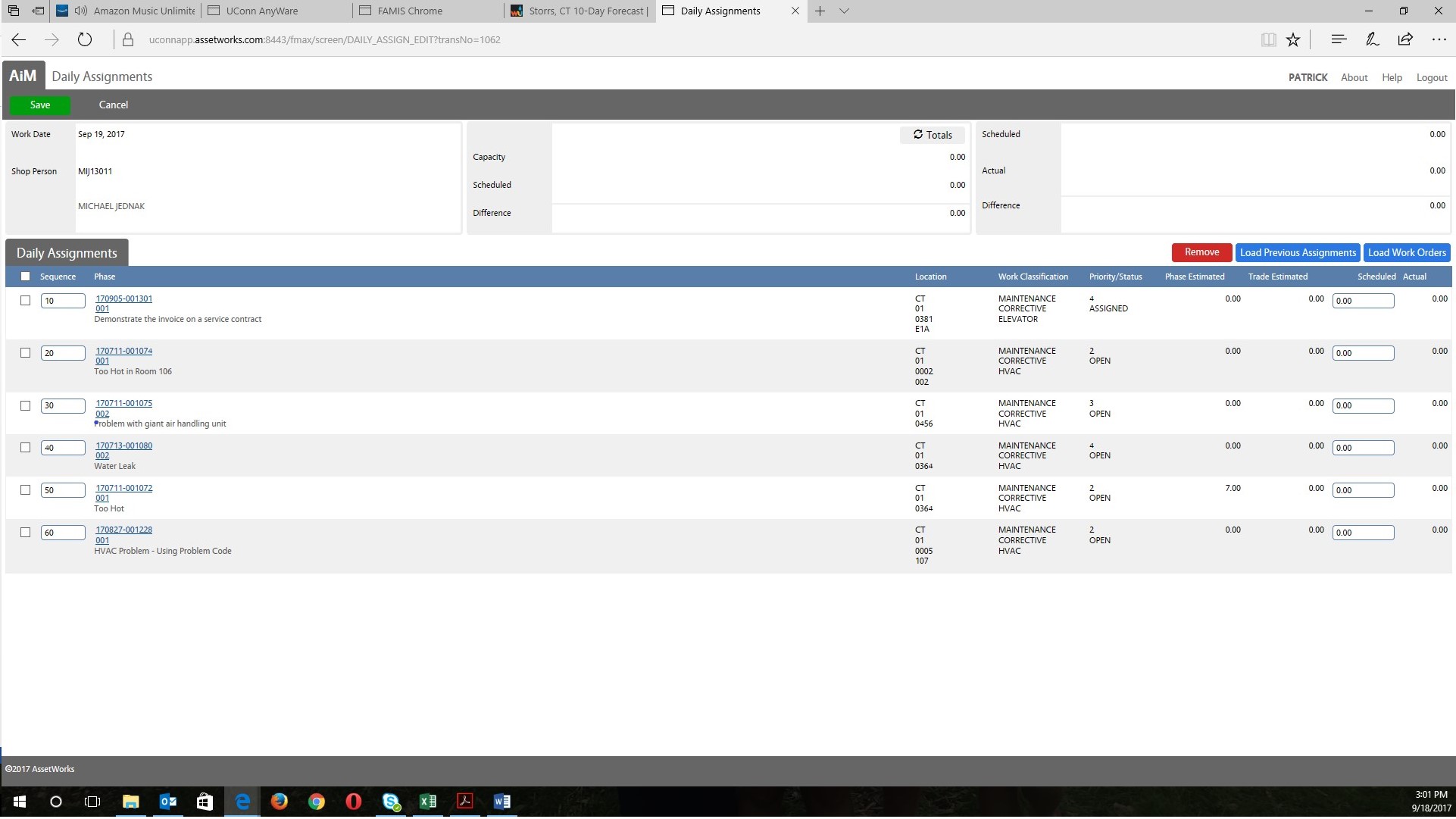 |
| 8. To create a new Daily Assignment, select New (Blue button) at the top of the page.
|
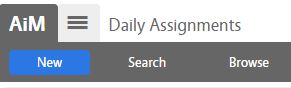 |
| 9. Choose a work date and enter shop person Net ID If known, or click on the magnifier glass to search. |
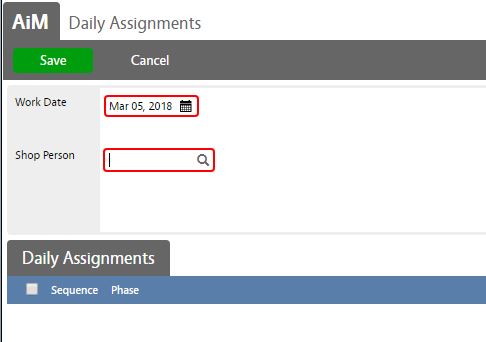 |
| 10. Enter search criteria (recommend searching by technician name). Click Execute to perform the search. |
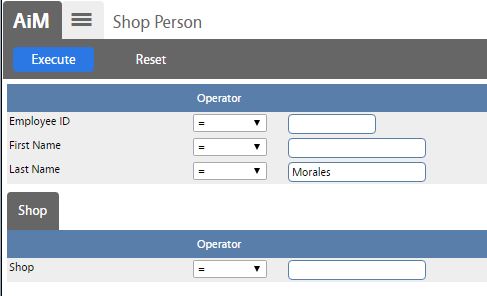  |
| 11. Choose Assignment option:
• Choose the Load Previous Assignment option in order to transfer over any active Work Order Phases from previous Daily Assignments.
• To choose Work Order Phases, select Load Work Orders. This will take you to the search screen.
|
 |
| 12. Execute the search with your desired criteria and then select the Work Order Phases that you would like to add by checking the associated check boxes.
13. Click Done when complete. |
 |
| 14. Once you have populated the Daily Assignments, click Save in the top left hand corner. |
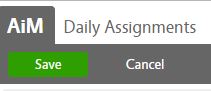 |
Starting from a Specific Phase
|
| 1. Navigate to the Work Management module on the main menu. |
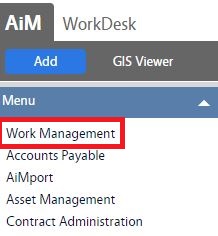 |
| 2. Navigate to the Work Management screen and click the link to Phase. |
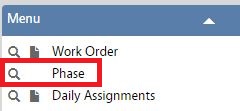 |
| 3. Click Search to search for Phases. |
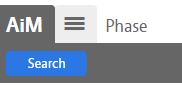 |
| 4. Enter search criteria and click Execute to search for Phases. |
 |
| 5. Click on the Phase number desired. |
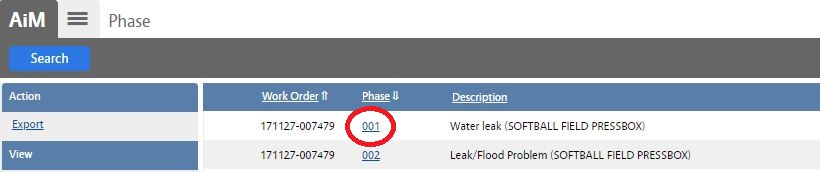 |
| 6. Click Shop Assignment to assign job to a technician. |
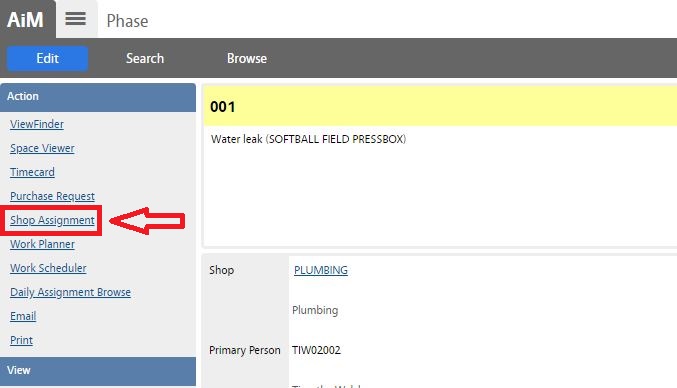 |
| 7. Shop Daily Assignment screen appears with a list of the Shop technicians. Click on the “+“ sign next to the Shop person to assign work. |
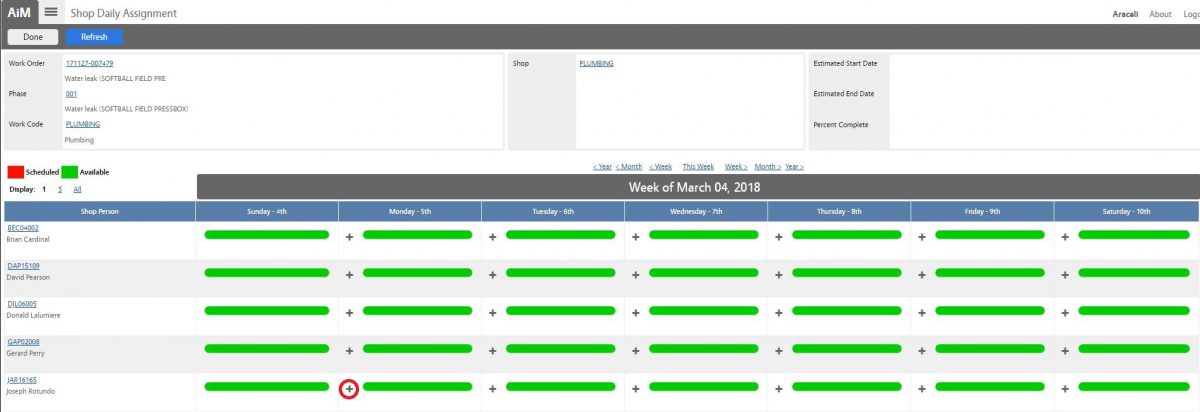 |
| 8. Daily Assignment screen appears, verify all information is correct, update date if needed. |
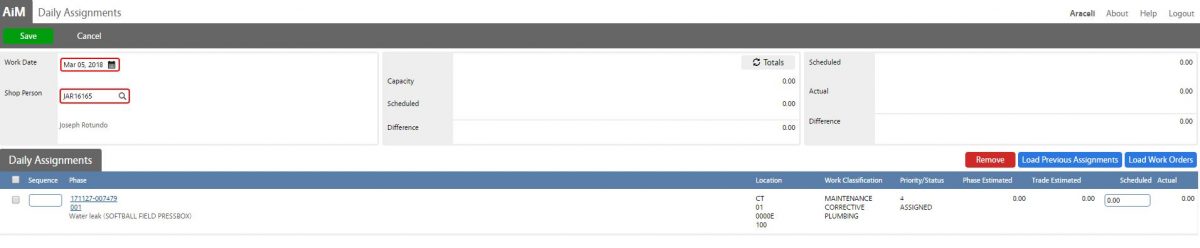 |
| 9. Click Save to save the new Daily Assignment. |
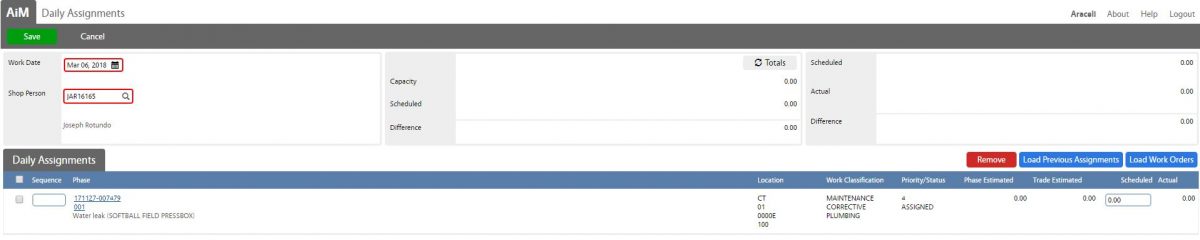 |
ROLES USED:
- SUPERVISOR: [TODO:FOBS define refine rules here]
2. OPERATIONS ADMIN: [TODO:FOBS define refine rules here]
3. OPERATIONS CENTER MANAGEMENT: [TODO:FOBS define refine rules here]
4. System Administrator:
System Administrator is responsible for managing and overseeing the Work Management module its and functionality. The System Administrator shall serve as Operation Admin and Operations Manager backup person.
Return to Work Management Module SOP
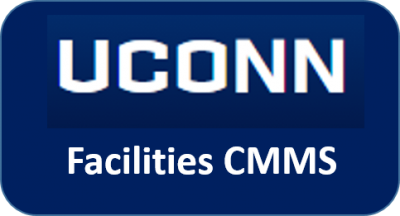 Standard Operating Procedures
Standard Operating Procedures