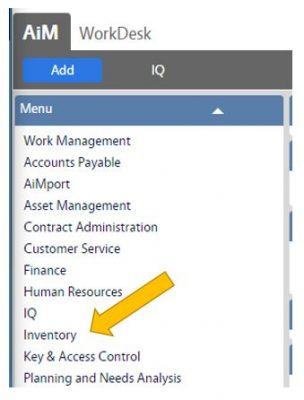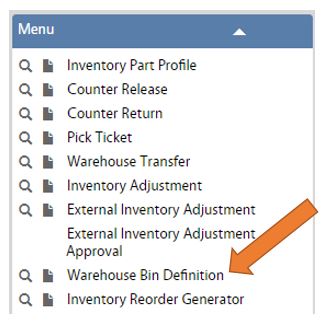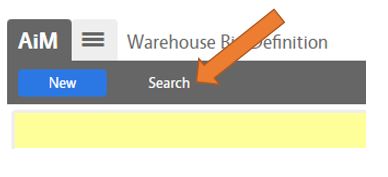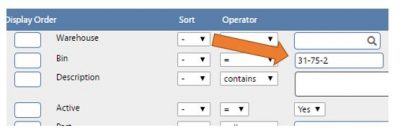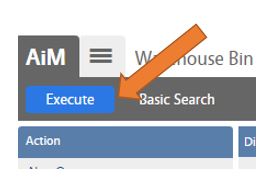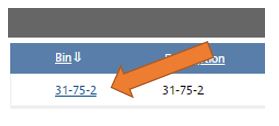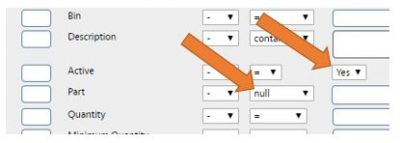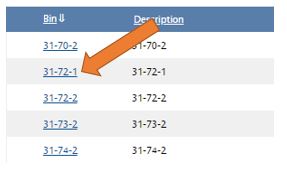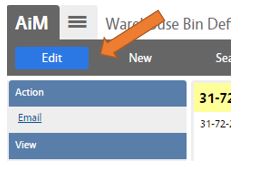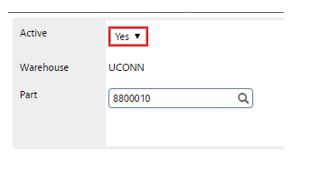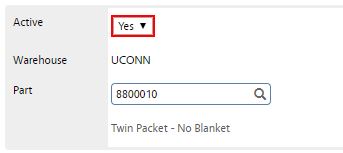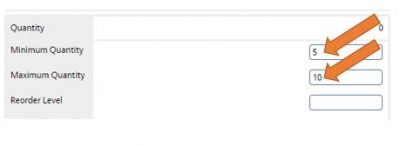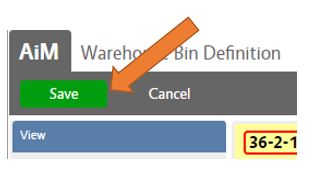Standard Operating Procedures
Standard Operating Procedures
Assigning an Inventory Part to a Bin Location
PURPOSE:
Assigning of an Inventory Part to a Bin Location allows for tracking of inventory quantities of that part in that particular location.
To identify storage locations of inventory, an Inventory Part is assigned to a Bin Location (a Bin Location is not assigned to an Inventory Part). Only one Inventory Part can be assigned per Bin Location, however, an Inventory Item can be assigned to multiple Bin Locations.
Warehouse Bin Definition - Role Permissions
| Inventory Read Only | Will be able to search and view existing Bin Locations |
| Inventory Level 1 | Will be able to search and view existing Bin Locations |
| Inventory Level 2 | Will be able to search, view, and update existing Bin Locations. This role will also be able to create Bin Locations. |
| Inventory Manager | Will be able to search, view, and update existing Bin Locations. This role will also be able to create Bin Locations. |
Return to Inventory Module SOP