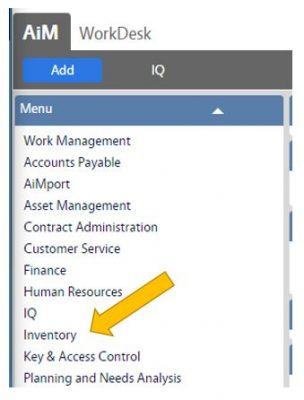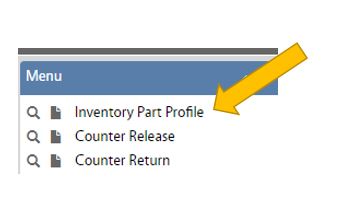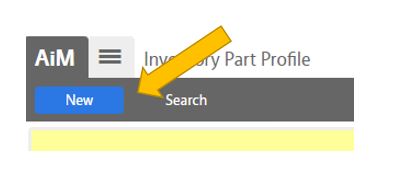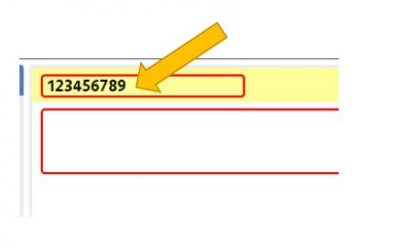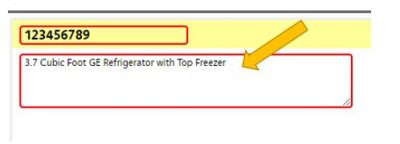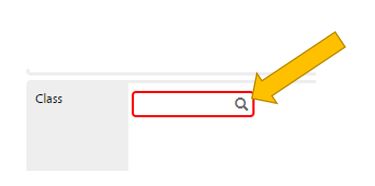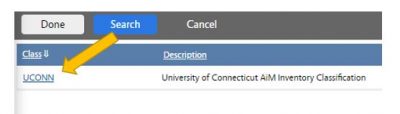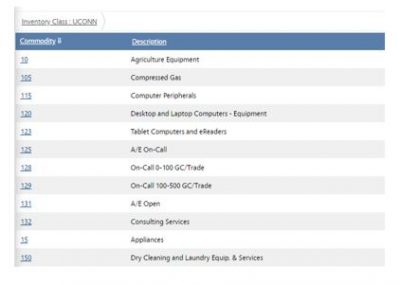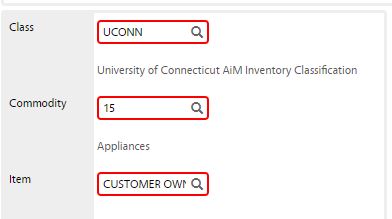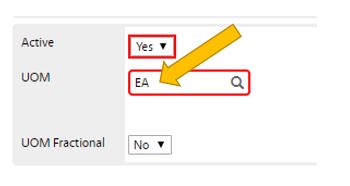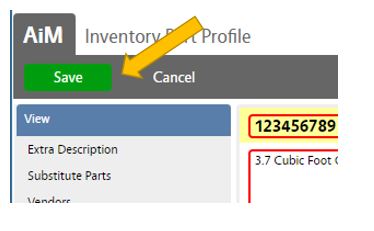Standard Operating Procedures
Standard Operating Procedures
Creating a New Inventory Part Profile
PURPOSE:
The Inventory Part Profile is the unique items that is being managed through the Inventory module in AiM.
The user defines the Part Number as the unique identifier of this Inventory Part as well as the description of the Inventory Part Profile.
The user also defines the Inventory Classification for the item during the set up of the Inventory Part Profile. The Inventory Classification is used to support reporting of items based on Commodity Code. The Item section of the Inventory Classification will default to CUSTOMER INVENTORY, as it is the only configured Item for all Commodity Codes.
If inventory levels of the Inventory Part will be managed to establish and report on reorder points, the SOP for Attaching a Vendor to an Inventory Item Profile should also be followed upon the completion of the steps below.
Inventory Part Profile - Role Permissions
| Inventory Read Only | Will be able to search and view existing Inventory Part Profiles |
| Inventory Level 1 | Will be able to search, view, and update existing Inventory Part Profiles |
| Inventory Level 2 | Will be able to search, view, and update existing Inventory Part Profiles. This role will also be able to create New Inventory Part Profiles. |
| Inventory Manager | Will be able to search, view, and update existing Inventory Part Profiles. This role will also be able to create New Inventory Part Profiles. |
PROCEDURE:
Return to Inventory Module SOP