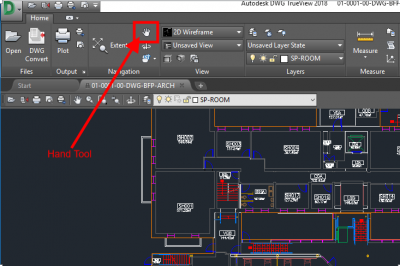Overview
UConn Now’s Space Dashboard facilitates access to operational floor plans.
Only authorized personnel are permitted to access to floor plans. To request access, please contact University Planning, Design and Construction.
CAD Viewers (Recommended)
| DWG TrueView | Windows and MAC users can install DWG TrueView. This software is available, at no cost, from AutoDesk. If you do not have administrative rights on your device, please contact the ITS Help Center. |
| AutoCAD Mobile | Android, iOS and Windows users can install AutoCAD Mobile. These apps are available, at no cost, from AutoDesk. New users will need to register the free version of the app using their UConn email address. A 7-day free trial of the premium version is automatically included. Once the premium trial ends, users will continue to have viewing access. |
Authentication
If you are not currently logged into the AiM system, you will be presented with a login screen (below). Your AiM login is your UConn NetID.
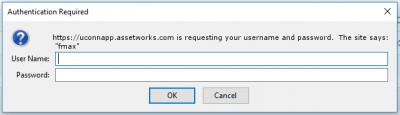
Viewing Floor Plans
Depending on your web browser settings, you may be prompted to open or save floor plans. Additionally, some web browsers may be configured to automatically download or open this file type. If floor plans do not open automatically in the desired CAD viewer, navigate to your downloads folder and open the file manually. The ITS Help Center can assist you with configuring your preferred web browser to achieve the most desirable workflow.
Navigating Floor Plans
When a floor plan is opened in DWG TrueView, the drawing tool is selected by default (identified by a cross icon). Since most users are interested in navigating the drawing, we recommend selecting the hand tool immediately after the drawing opens (shown below).