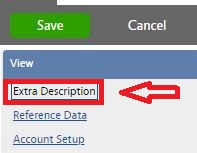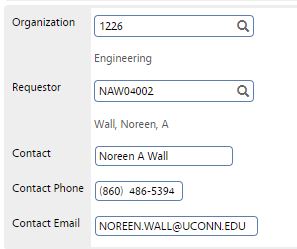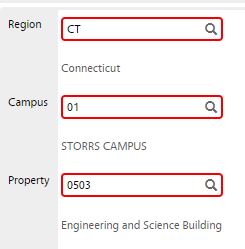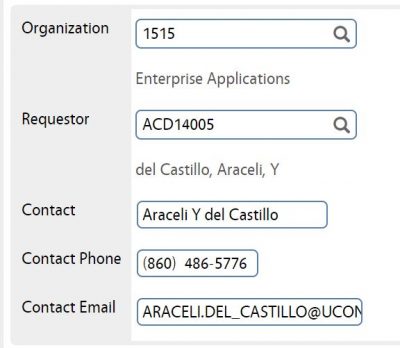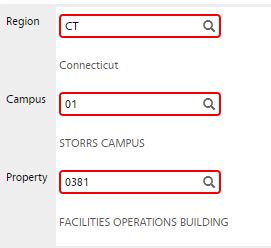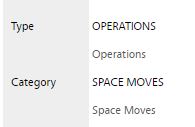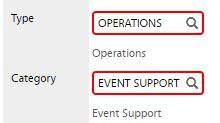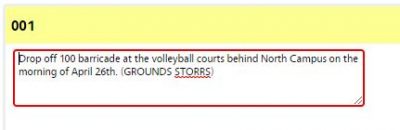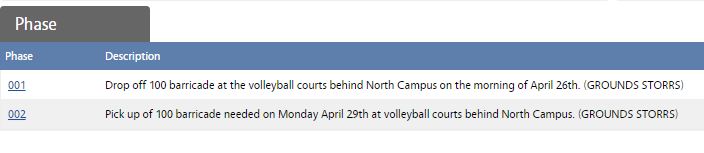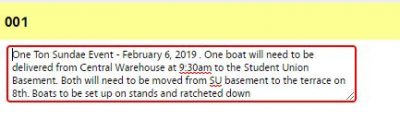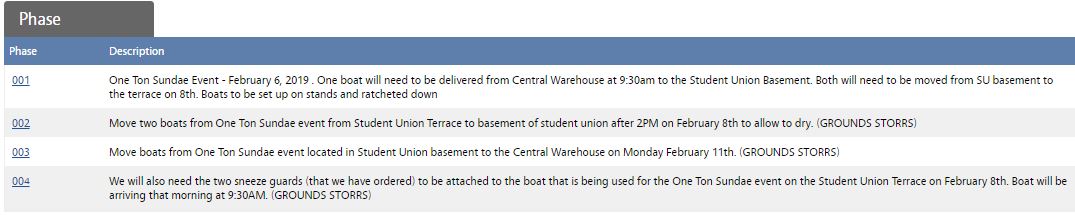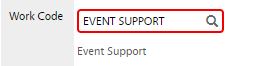Job Aid
Job Aid
Creating Distribution Shop Work Orders
PURPOSE:
PROCEDURE:
Creating Equipment Rental Work Orders
| 1. Navigate to the Work Management module on the main menu | 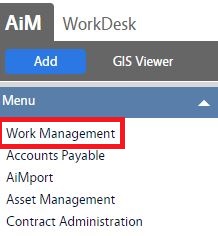 |
| 2. Navigate to the Work Management screen and click the New icon next to Work Order link | 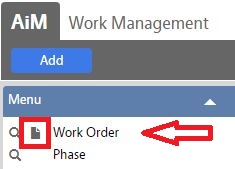 |
| 3. Enter Work Order description: Information received from Central Stores
Ex. Equipment Rental for {date}
Note: Click Extra Description link to add more information if necessary) |
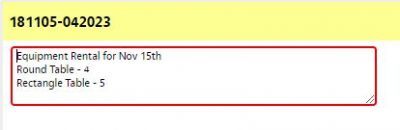
|
| 4. Enter Requestor ID and click on the magnifier glass to populate Requestor information | 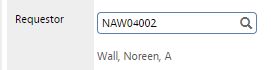
|
| 5. Enter Property number (destination location) and click on the magnifier glass to populate Property information
Note: The information for location (region, campus and Property) must be the destination where the equipment will be dropped off |
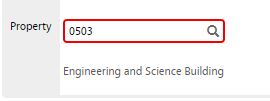
|
| 6. Select “Operations/ Eqpt Rental” for Type and Category fields | 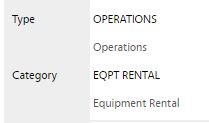 |
| 7. Click the Add blue button to create phases |  |
| 8. Phase description is the same as the Work Order one, you may edit it here | 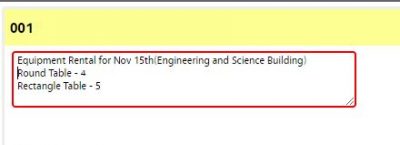 |
| 9. Select “Distribution” for Shop field | |
| 10. Set Priority to #5 (Scheduled) | |
| 11. Enter Location number
Note: If room number is not provided, description of where the item will be located need to be added into the Description field of the phase |
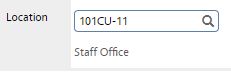 |
| 12. Set Funding Method to “Work Order“ | |
| 13. Set Work Code to “Rental“ |  |
| 14. Select “Email” for Request Method field | 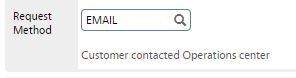 |
| 15. Click the Add blue button to add a second phase (pick up) | 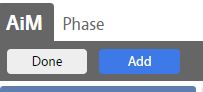 |
| 16. Repeat steps 8-14 and edit description indicating this phase is a pick up phase with a new date | 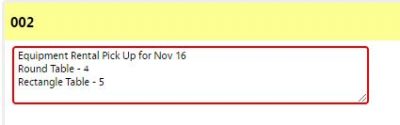 |
| 17. Enter fixed cost under Cost Analysis:
On the View Menu click the Cost Analysis link. |
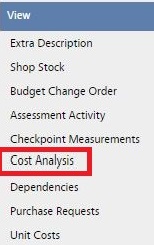 |
| 18. Put the entire fixed price amount in the Estimated Labor text field. | 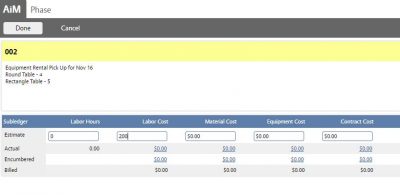 |
| 19. Click the Done gray button to return to previous screen | 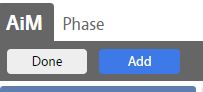 |
| 20. Click Account Setup link (left menu). For instructions on how to set up Fixed Price accounts, click here
Note: Distribution Shop’s KFS number is 2767000. This number is needed for the Offset in the Account Setup |
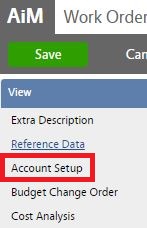 |
| 21. After entering account information, click the Done gray button to return to previous screen | 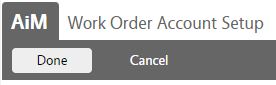 |
| 22. Click Save green button to create the new Work Order | 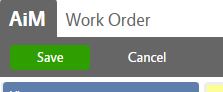 |
Creating Space Move Work Orders
| 1. Navigate to the Work Management module on the main menu | 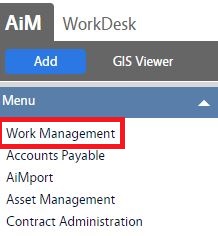 |
| 2. Navigate to the Work Management screen and click the New icon next to Work Order link | 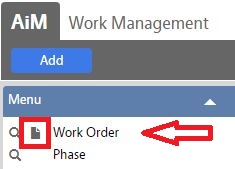 |
| 3. Enter Work Order description: Information received from Central Stores including destination location (Property Name)
Ex. Move Request to move {item} to {room/description of area} in {property} on {date, if applicable}
Note: Click Extra Description link to add more information if necessary) |
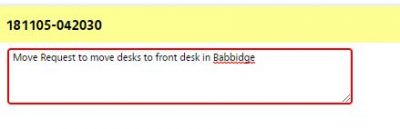
|
| 4. Enter Requestor ID and click on the magnifier glass to populate Requestor information | 
|
| 5. Enter Property number (origin location) and click on the magnifier glass to populate Property information
Note: The information for location (region, campus and Property) on Space Moves must be the origin information where technician will start his work |
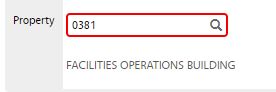
|
| 6. Select “Operations/Space Moves” for Type and Category fields | |
| 7. Click the Add blue button to create phases |  |
| 8. Phase description is the same as the Work Order one, you may edit it here. | 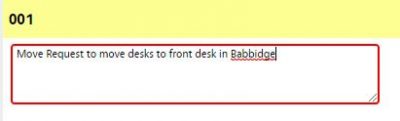 |
| 9. Select “Distribution” for Shop field | |
| 10. Set Priority to #5 (Scheduled) | |
| 11. Enter Location number (origin)
Note: If room number is not provided, description of where the item is currently located need to be added into the Description field of the phase |
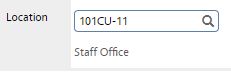 |
| 12. Set Funding Method to “Work Order“ | |
| 13. Set Work Code to “Moves“ | 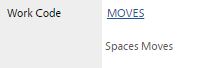 |
| 14. Select “Email” for Request Method field | 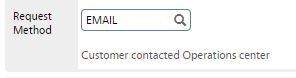 |
| 15. Click the Done gray button to return to previous screen | 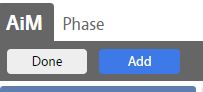 |
| 16. Click Account Setup link (left menu). For instructions on “How to set up accounts for Actuals”, click here
Note: Distribution Shop’s KFS number is 2767000. This number is needed for the Offset in the Account Setup |
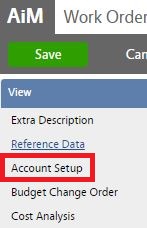 |
| 17. After entering account information, click the Done gray button to return to previous screen | 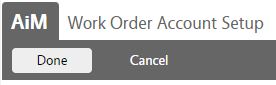 |
| 18. Click Save green button to create the Work Order | 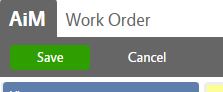 |
Creating Event Support Work Orders
ROLES USED:
1. Operations Center Admin: Responsible for creating Space Moves and Equipment Rental Work Orders and Phases.
2. Operations Center Management: Responsible for overseeing Operation Center department and ensuring Work Orders and Phases get created correctly and assisting Shop Supervisors with functional inquiries.
Return to Job Aides