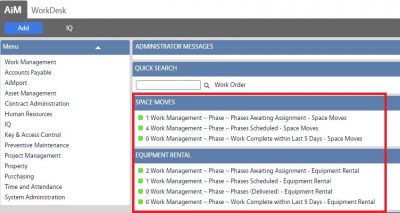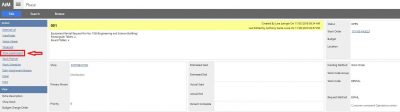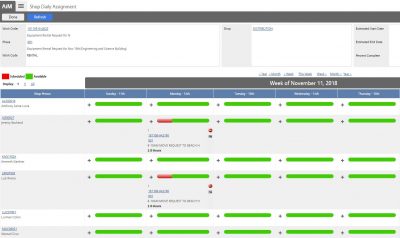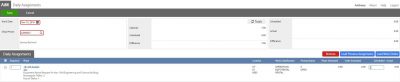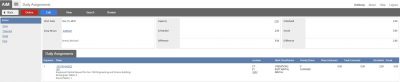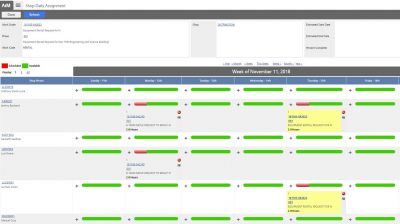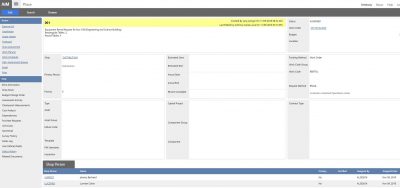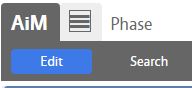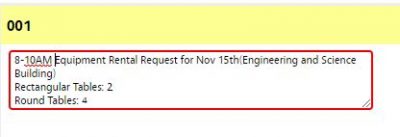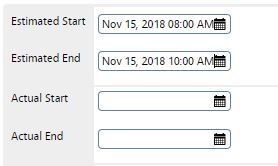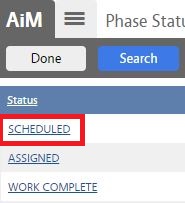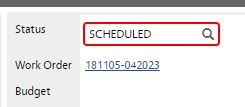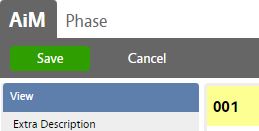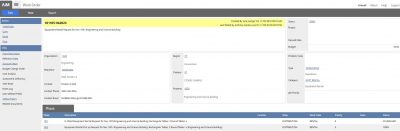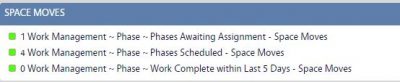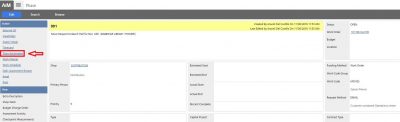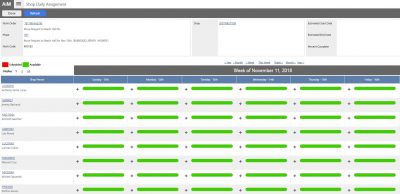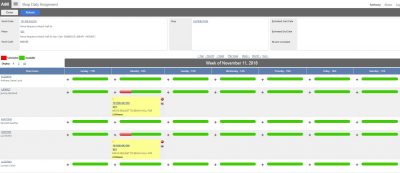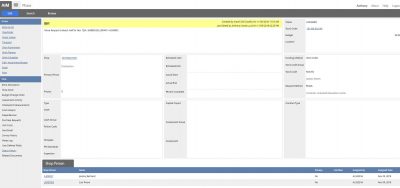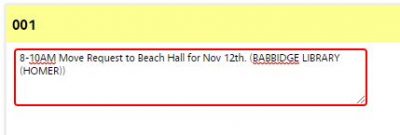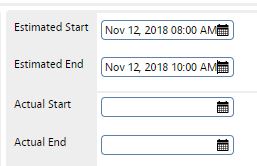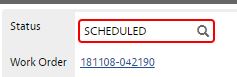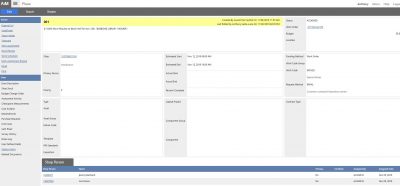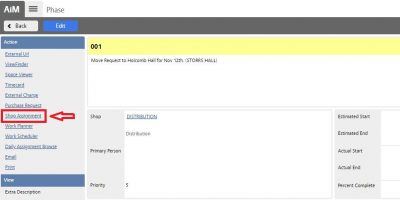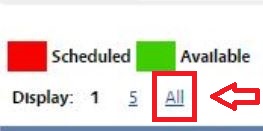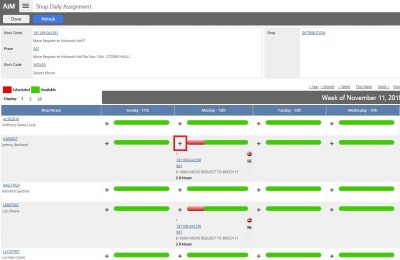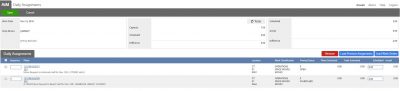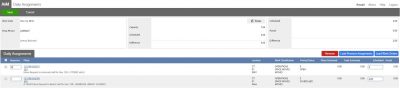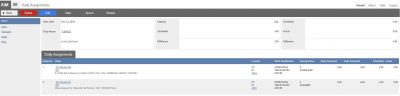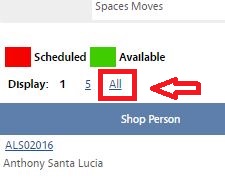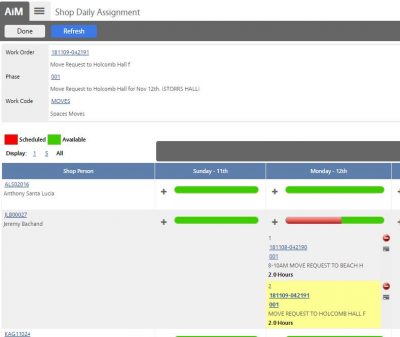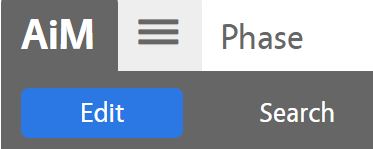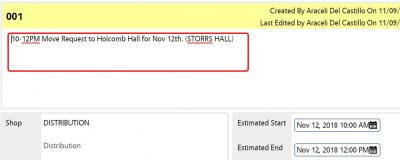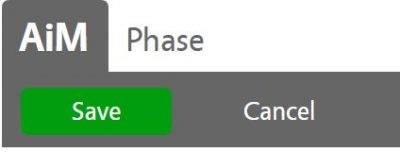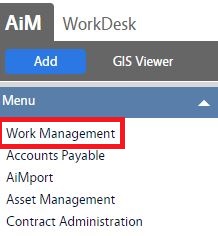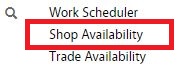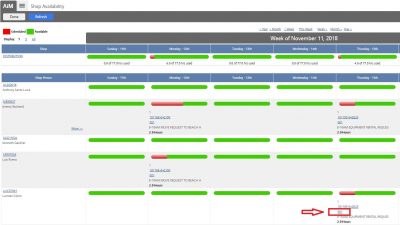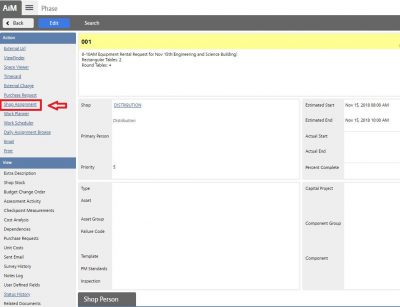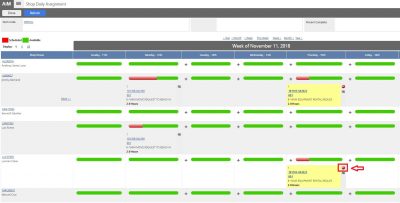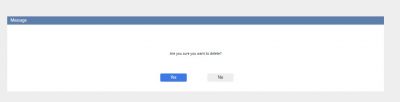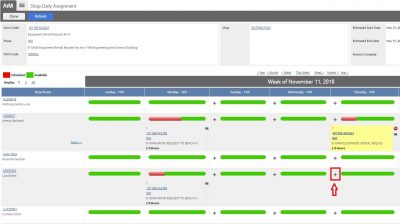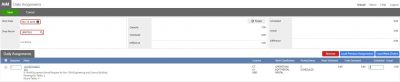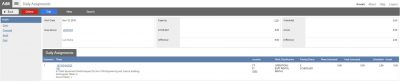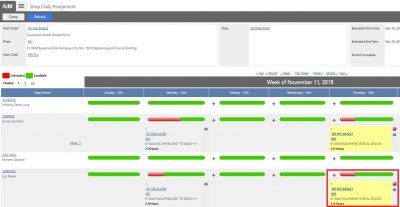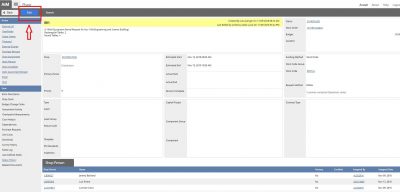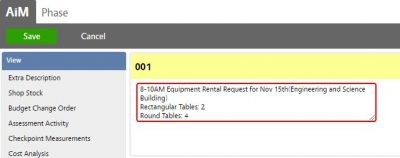Job Aid
Job Aid
Managing Distribution Shop Work Orders
PURPOSE:
PROCEDURE:
Assigning and Scheduling Equipment Rental Phases
| 1. Search for Phases Awaiting Assignment:
Note: To search for Phases, you can do it via the Work Management module screen or just simply click on the Query already saved on your workdesk, “Phases Awaiting Assignment“ |
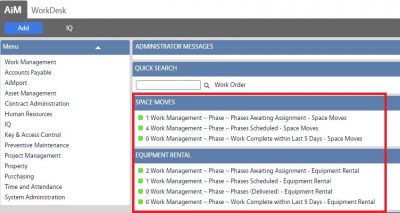 |
| 2. If you click on the query “Phases Awaiting Assignment“, you will see a screen similar to the picture on your right showing results of current Phases Awaiting Assignment.
Note: For Equipment, there always two Phases per Work Order (Pick up and Drop off)
|


|
| 3. Click on the desired Phase, review the request, take note of the date and click the Shop Assignment link to see Shop availability and assign work |
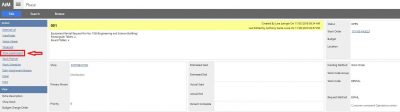 |
| 4. Navigate thru the Shop Daily Assignment screen, locate the date and technician name you want to assign the job to and press “+” to add it to his Daily Assignments
|
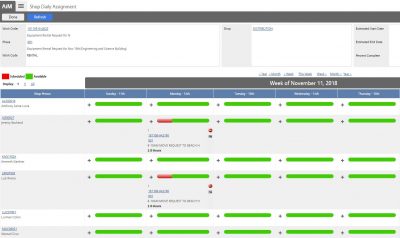 |
| 5. Enter sequence #, scheduled time for this job and click Save green button. Then, click Back gray button to return to previous screen
Note: You may assign work to more than one person |
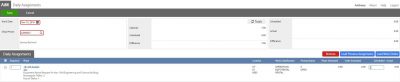
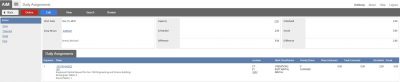
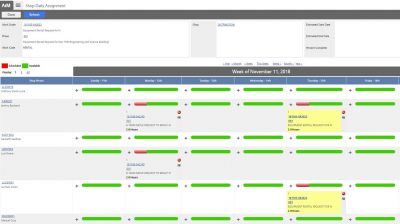
|
| 6. Click Done to return to the Phase screen, note the assignee(s) show automatically under Shop Person section and the Status changed to “Assigned“ |
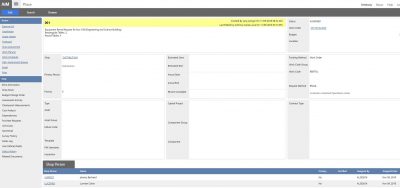 |
| 7. Click Edit blue button to make updates on the phase and schedule work. |
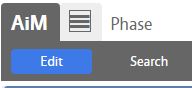 |
| 8. Edit Description by adding estimated time when the work needs to be done (in this example, let’s enter 8-10am.) |
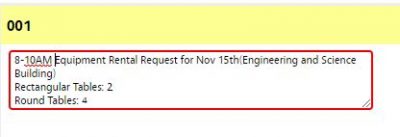 |
| 9. Enter Estimated Start and End times
Example:
November 12th – 8am
November 12th – 10am |
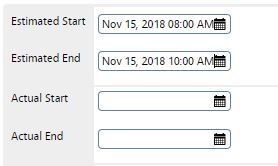 |
| 10. Change the Phase status to “Scheduled“ |
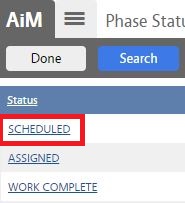
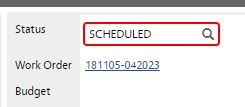
|
| 11. Click the Save green button to update the record, an email will be sent to the requestor/contact person confirming that his request has been scheduled.
Note: Repeat the process for the second phase (Pick up)
Tip: After saving the record, click on the AiM tab to return to your workdesk.
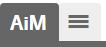
|
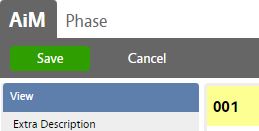
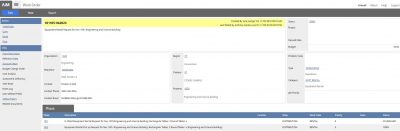
|
Return to top of page
Assigning and Scheduling Space Move Phases
| 1. Search for Phases Awaiting Assignment:
Note: To search for Phases, you can do it via the Work Management module screen or just simply click on the Query already saved on your workdesk, “Phases Awaiting Assignment“ |
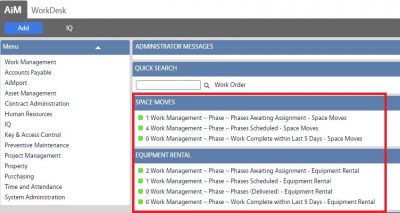 |
| 2. If you click on the query “Phases Awaiting Assignment“, you will see a screen similar to the picture on your right showing results of current Phases Awaiting Assignment
|
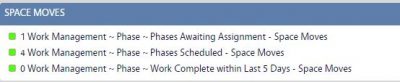

|
| 3. Click on the desired Phase, review the request, take note of the date and click the Shop Assignment link to see Shop availability and assign work |
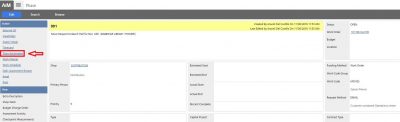 |
| 4. Navigate thru the Shop Daily Assignment screen, locate the date and technician name you want to assign the job to and press “+” to add it to his Daily Assignments
|
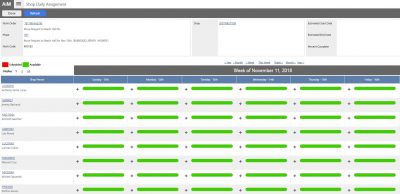 |
| 5. Enter sequence #, scheduled time for this job and click Save green button. Then, click Back gray button to return to previous screen
Note: You may assign work to more than one person |


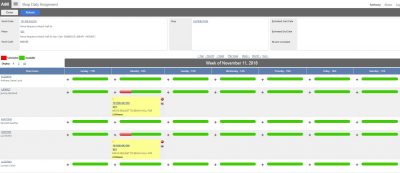
|
| 6. Click Done to return to the phase screen, note the assignee(s) show automatically under Shop Person section and the Status changed to “Assigned“ |
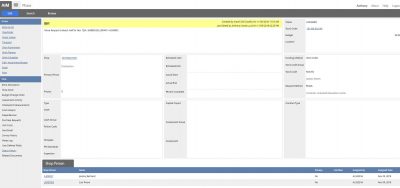 |
| 7. Click Edit blue button to make updates on the phase and schedule work |
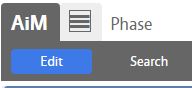 |
| 8. Edit Description by adding estimated time when the work needs to be done. In this example, let’s enter 8-10am. |
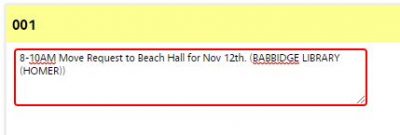 |
| 9. Enter Estimated Start and End times
Example:
November 12th – 8am
November 12th – 10am |
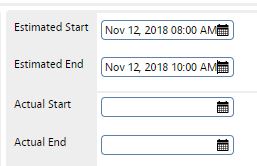 |
| 10. Change the Phase status to “Scheduled“ |
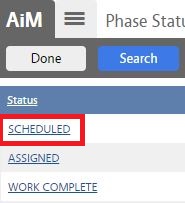
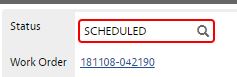
|
| 11. Click the Save green button to update the record, an email will be sent to the requestor/contact person confirming that his request has been scheduled
Tip: After saving the record, click on the AiM tab to return to your workdesk.
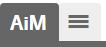
|
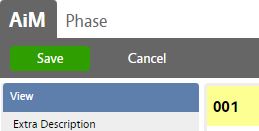
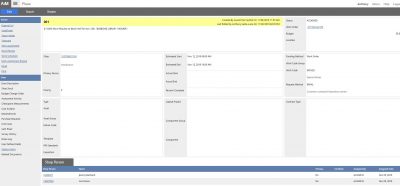
|
Return to top of page
Adding more Daily Assignments to a Shop person
Instructions on how to add and assign more phases to a Shop Person (technician) the same day as follows:
| 1. Select a new phase awaiting assignment and then click on the Shop Assignment link |
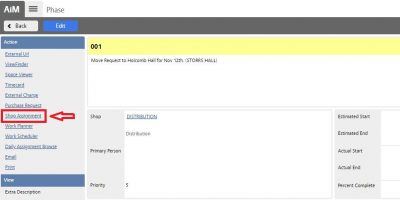 |
| 2. Click Week link to find the particular date and then click All link to see all assignments.
3. Search for the person you want to assign work and click on the “+” sign between his name and desired date (in this example, we assign this phase to Jeremy Bachard, who already has a Phase assigned to him on November 12th) |
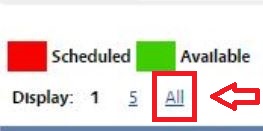

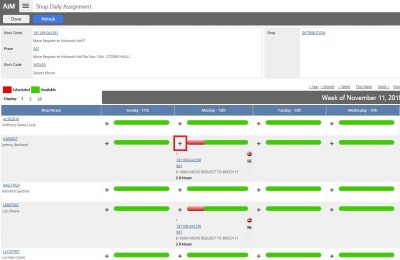
|
| 3. The Daily Assignment screen opens displaying both phases; enter the appropriate sequence # and add scheduled work time to it. Then, click Save and Back buttons respectively |
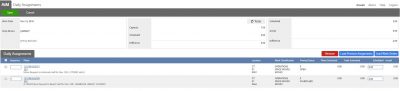
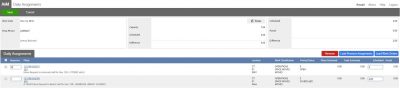
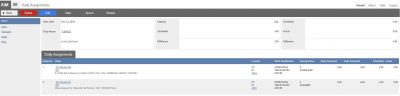
|
| 4. On the Shop Daily Assignment screen, click the All link to expand the calendar view to see all the assignments per day (all sequences). Then, click Done button |
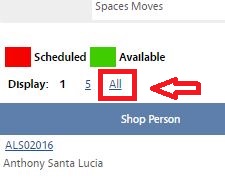
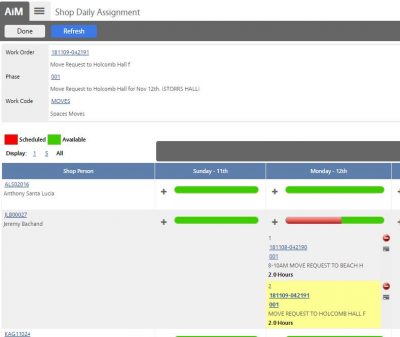
|
| 5. Click Edit and update description time and estimated start and end fields. |
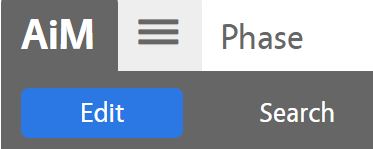
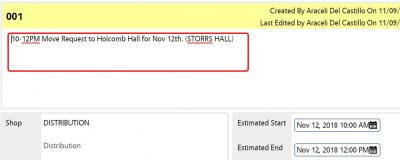
|
| 6. Change status to Scheduled |
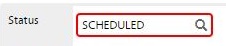 |
| 7. Click Save and then click AiM tab to return to your main workdesk.
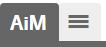
|
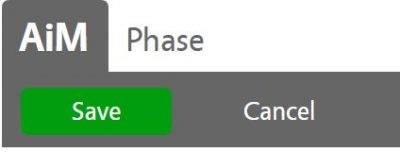 |
Return to top of page
Re-assigning Daily Assignments
Instructions on how to re-assign work to another technician due to a call out or any other reason as follows:
| 1. Navigate to the Work Management module on the main menu |
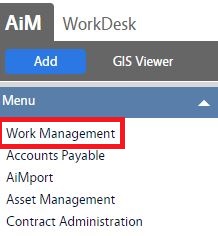 |
| 2. Click the Shop Availability link and then click on the Distribution Shop link |
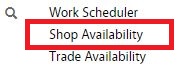

|
| 3. On the Shop Daily Assignment screen, Click Week link to find the particular date and then click All link to expand the view to see all the phase assignments of the day. Then, click on the phase number that you want to re-assign |

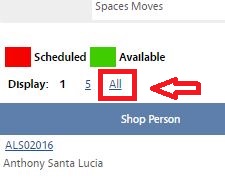
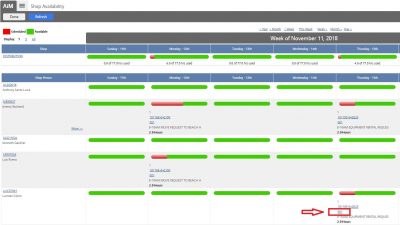
|
| 4. Phase screen opens, click on the Shop assignment link |
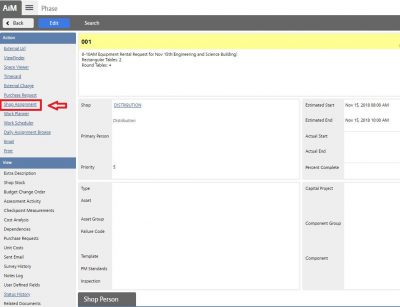 |
| 5. Search for that particular date, then click the All link to see all the assignments
6. Click on the “-” sign between the particular date and shop person’s name to remove work assignment from the shop person queue (in this example, we removed 181105-042023-001 phase from Luman Colon’s daily assignments)
7. Click Yes to confirm this action |
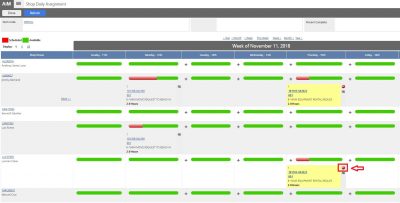
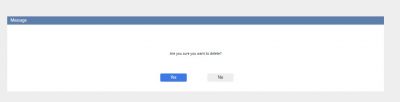
|
| 8. Note the phase disappears from the shop person’s daily assignments (in this example, the phase disappeared from Luman Colon’s assignments)
9. Click “+” to assign this phase to a new shop person (in this example, we re-assign this phase to Luis Rivera) |
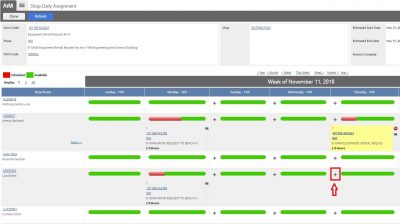 |
| 10. The screen displays all the shop person’s assignments; enter the appropriate sequence #, scheduled time and click Save. Then click Back button to return to previous screen |
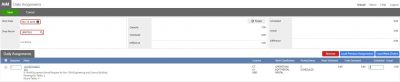
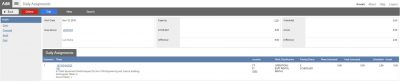
|
| 11. Verify the phase has been re-assigned and added to the new shop person’s assignments. Click Done gray button to return to the Phase screen |
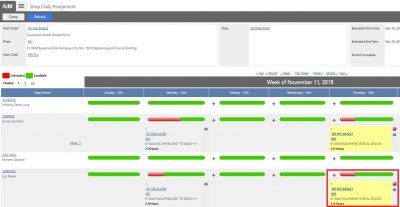 |
| 12. Click Edit and check off the person to be removed and click Remove button (in this example, we removed Luman Colon)
13. Click Yes to the message confirming that you want to remove this assignee from the Phase |
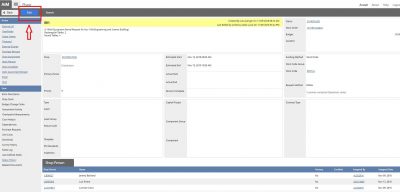

|
| 14. Review estimated time on the description and make updates if necessary. Then, click Save green button to update the record |
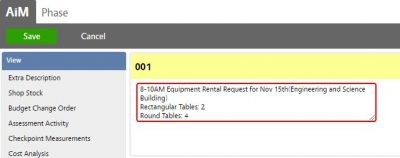 |
Return to top of page
PHASE STATUS – ROLE PERMISSIONS
| Technician |
Will be able to update phases to the status of Scheduled, Delivered (Equipment Rental only) and Work Complete |
| Supervisor |
Will be able to update phases to the status of Open, Assigned, Scheduled, Delivered, Work Complete and Canceled |
WORK ORDER STATUS – ROLE PERMISSIONS
| Supervisor |
Will be able to update work orders to the status of Open and Canceled |
NOTES:
- Distribution Shop/Trade Capacity is 7 hrs.
- Once phase assignments and estimated times have been entered, supervisor shall mark the Phase status to “Scheduled” (an email confirming the scheduled time will be sent out to requestor/contact person).
- Follow up is needed on contracts.
- If more than one technician has been assigned to a phase, only one must report labor time (timecards) for that specific phase.
- For Equipment rental:
- Technician shall mark the phase status to “Delivered” when equipment gets dropped off (1st phase) – An email notification will be sent out to requestor/contact person, letting him know that the equipment has been dropped off.
- Technician shall mark the phase status to “Work Complete” when equipment has been picked up (2nd phase).
ROLES USED:
1. Operations Center Admin: Responsible for creating Space Moves and Equipment Rental Work Orders and Phases.
2. Operations Center Management: Responsible for overseeing Operation Center department and ensuring Work Orders and Phases get created correctly and assisting Shop Supervisors with functional inquiries.
3. Supervisor: Responsible for reviewing Work Orders and Phases, updating information (description & estimated times), managing daily assignments and shop calendar.
4. System Administrator: System Administrator is responsible for managing and overseeing the Work Management module its configuration and functionality.
Return to Job Aides
 Job Aid
Job Aid