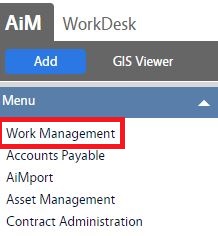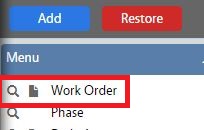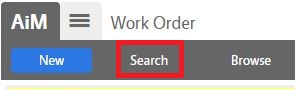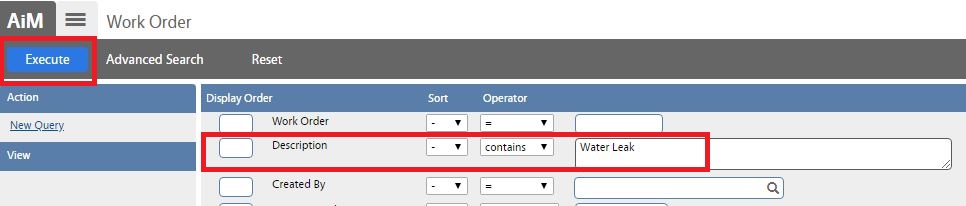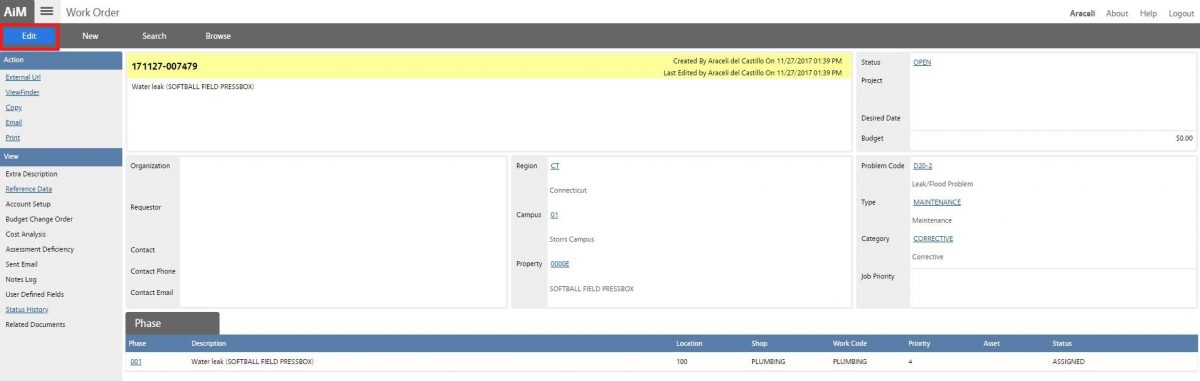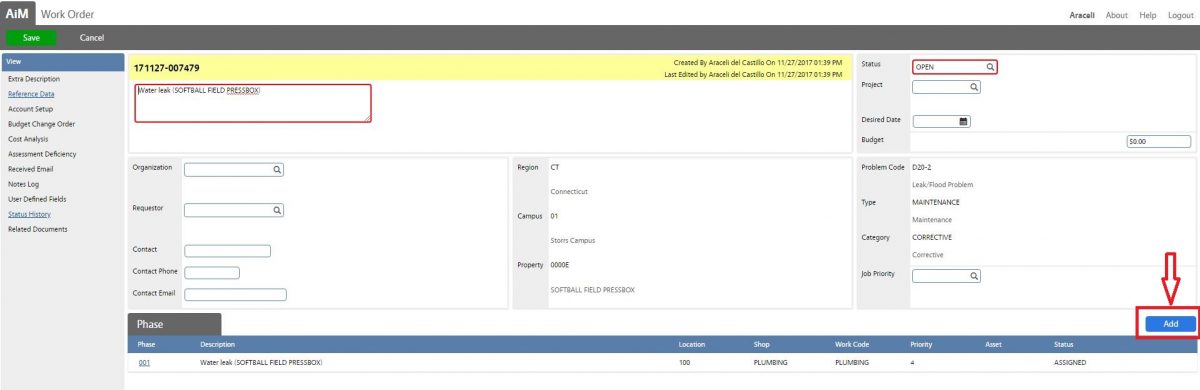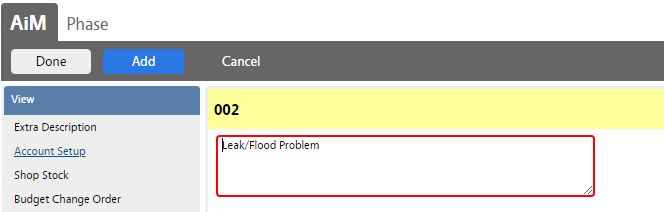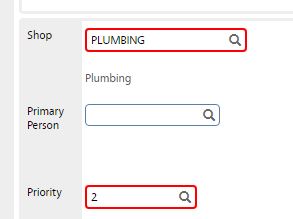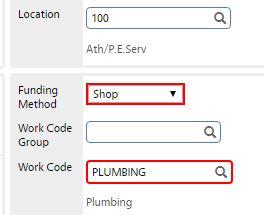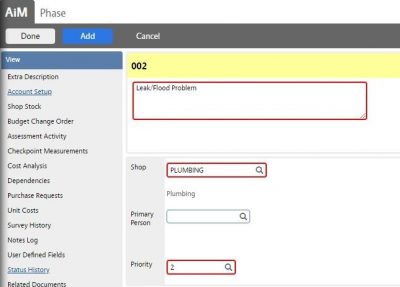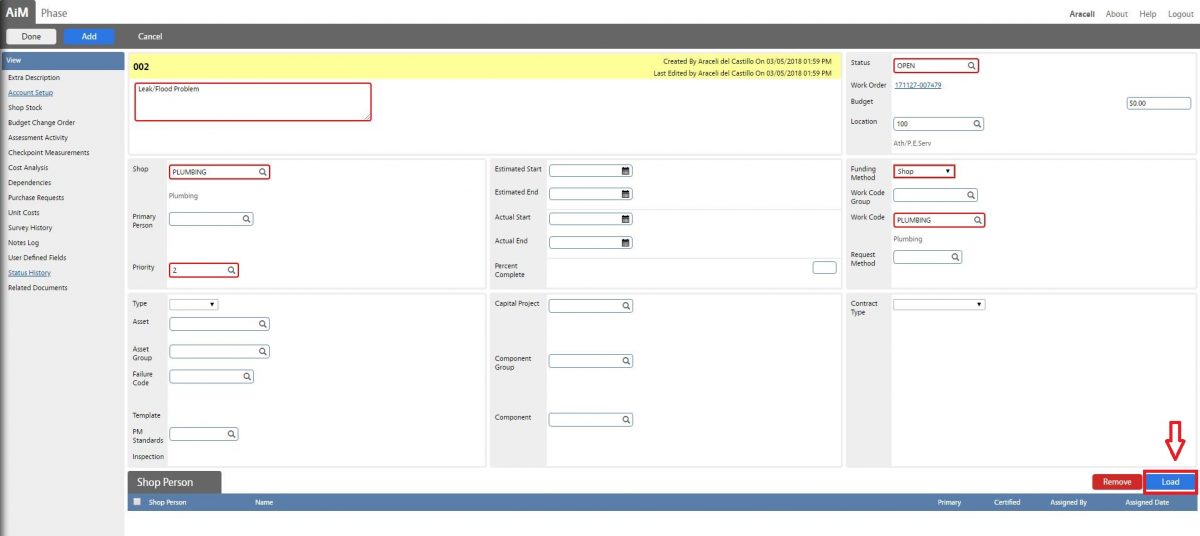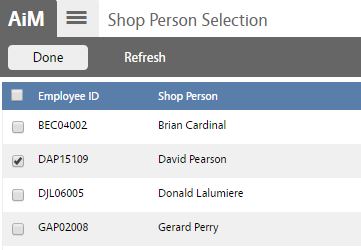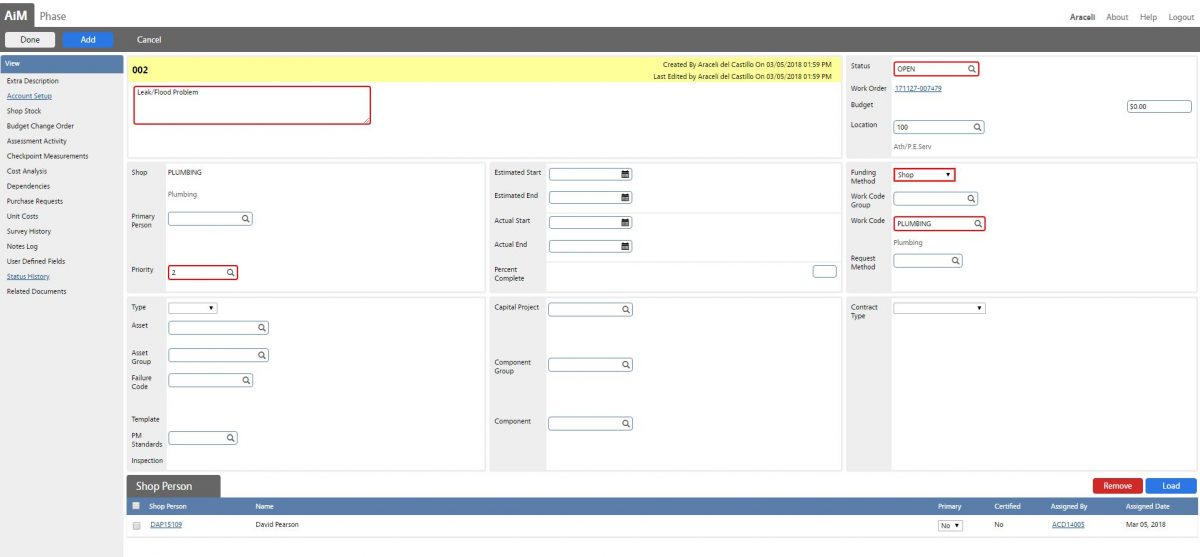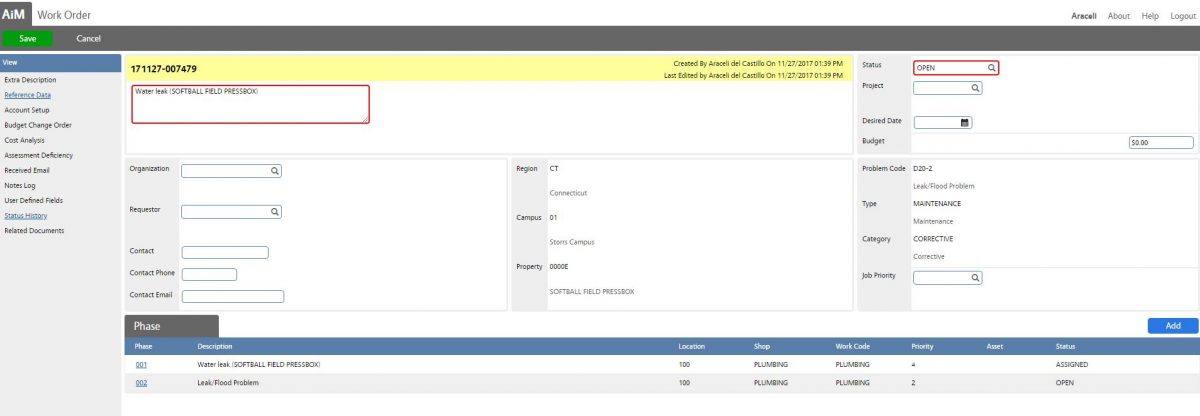Standard Operating Procedures
Standard Operating Procedures
Managing Phases
PURPOSE:
The phase tracks the task(s) that comprise the work order. The work order must support at least one phase, but more than one is a common practice.
The user defines the specific task details including the work required, the location of the work, who will perform the work, which asset or equipment is worked on, and when to perform the work.
The user also defines which shop is responsible for performing the work at the phase level, therefore phases will be created for work by shop. The shop chosen will ultimately provide a list of employees available for the work within the shop assigned. The time that is recorded on the assignee’s Timecard will link to the phase and provide information on how long the task took to complete.
* If a new work order needs to be created to accommodate a service request or resolve a problem, see the instructions for creating a Work Order or creating a Customer Request.
| Phase Status | Phase Status Flag | Description |
| Open | Not Complete | The Phase is Open and still in progress and eligible for edits and financial transactions. |
| Assigned | Not Complete | The Phase is Assigned to a technician and still in progress and eligible for edits and financial transactions. |
| On Hold | Not Complete | The Phase is On Hold and still in progress and eligible for edits and financial transactions. |
| Awaiting Parts | Not Complete | Indicates Technicians is waiting for parts to complete the job. The Phase is still in progress and eligible for edits and financial transactions. |
| Work Complete | Not Complete | Indicates that in progress transactions can be completed (e.g., approval of entered Timecards); but no new transactions can be entered against the phase. |
| Canceled | Cancel | Indicates the phase is canceled and no further transactions are allowed. |
| Closed | Complete | Indicates that the phase is complete (closed) and no further edits or financial transactions are allowed. |
Phase Status – Role Permissions
| Technician | Will be able to update phases to the status of Open, Assigned, On Hold, Awaiting Parts, Work Complete. |
| Supervisor | Will be able to update phases to the status of Open, Assigned, On Hold, Awaiting Parts, Work Complete, Canceled and Closed. |
| Operations Admin | Will be able to update phases to the status of Open, Assigned, On Hold, Awaiting Parts, Deferred, Work Complete and Closed. |
PROCEDURE:
ROLES USED:
1.Operations Center Admin:
[TODO:FOBS define refine rules here]
2. Operations Center Management:
[TODO:FOBS define refine rules here]
3. Supervisor:
[TODO:FOBS define refine rules here]
4. System Administrator:
System Administrator is responsible for managing and overseeing the Work Management module its configuration and functionality.
Return to Work Management Module SOP